Windows 8 / 8.1はWindows 7よりも不安定になることが多いという話を良く聞きます。
今回は、Windows 8 / 8.1※が突然再起動やフリーズを繰り返すなどの不安定な状態になってしまった際の対象方法をいくつかご紹介いたします。
(以降Windows 8.1と省略します。また記事内の画像や手順は全て8.1のものとなります。)
高速スタートアップを無効にする
Windows 8.1の初期設定ではパソコンの起動を早くする目的で、高速スタートアップという機能が有効になっています。
高速スタートアップそのものの詳細については、下記の説明をご覧ください。
http://www.atmarkit.co.jp/ait/articles/1303/21/news107.html
高速スタートアップは起動する際のデバイスドライバのロード・初期化というプロセスを短縮することで起動時間を早くしているのですが、それが災いし機器の動作に不具合を起こすことも多いようです。
▼高速スタートアップを無効にする方法
コントロールパネル(表示方法はカテゴリ) >システムとセキュリティ >電源ボタンの動作の変更 と進み、
「シャットダウン設定」の「高速スタートアップを有効にする」のチェックを外し、PC を再起動します。
※チェックを外す部分がグレーアウトしていて変更出来ない場合は、青文字で 現在利用可能ではない設定を変更します という表記があるので一度そちらをクリックするとチェックを外せるようになります。
以上で高速スタートアップの設定が無効となります。
ハードディスクの電源を切らないようにする
続いて紹介するのは、パソコンを放置するとフリーズしてしまうといった現象に対して特に有効な方法です。
Windows 8.1ではハードディスクに対するアクセス(読み書き)が一切ない状態が一定時間経過したら、ハードディスクの回転を停止させる機能があり消費電力の低下が期待できます。
初期設定で有効になっているのですが、この機能が問題を引き起こす場合もあるようなので、無効にする方法について説明します。
▼ハードディスクの電源を切らないようにする方法
コントロールパネル(表示方法はカテゴリ) >システムとセキュリティ >電源オプション と進み、
現在選択中のプランの横にある プラン設定の変更 をクリックします。
詳細な電源設定の変更 をクリックします。
ハードディスク の項目で、次の時間が経過後ハードディスクの電源を切る時間を0に変更します。
適用をクリックした後でOKをクリックします。
この画面ではキャンセルをクリックします。(設定は反映されていますので問題ありません)
以上がハードディスクの電源を切らないようにする設定です。
また、USB接続の機器が突然認識しなくなる場合には、「USB設定」の「USBのセレクティブサスペンドの設定」を「無効」に、
スリープ状態からの復帰時に不具合が発生するようであれば、「スリープ」の「次の時間が経過後スリープする」を「なし」にしてみてください。
なお、上記の設定を行ってもパソコンをシャットダウンした際にはハードディスクも停止しますのでご安心を。
仮想メモリの削除(初期化)
続いて紹介するのは、仮想メモリの削除(初期化)です。
仮想メモリ内のファイル(ページ)が壊れている場合に作り直すことによって、正常にデータを物理メモリに読み込むことができるようになります。
▼仮想メモリを削除(初期化)する方法
コントロールパネル(表示方法はカテゴリ) >システムとセキュリティ >システム >システムの詳細設定 と進むと、
システムのプロパティが開きますので、詳細設定タブのパフォーマンスの中にある 設定 をクリックします。
パフォーマンスオプションが開いたら、詳細設定タブの仮想メモリの中にある 変更 をクリックします。
すべてのドライブのページング ファイルのサイズを自動的に管理するのチェックを外した後で、ページングファイルなし にチェックします。
次に設定を押してから、OKボタンで閉じます。
最後にパソコンの再起動を行うことで、仮想メモリ内のデータを完全に削除することが出来ます。
尚、仮想メモリは通常有効にしておく方が良いので、上記の方法で仮想メモリの削除した後は、すべてのドライブのページング ファイルのサイズを自動的に管理する にチェックを入れて仮想メモリを有効にしておくことを忘れないようにしてください。
以上が仮想メモリを削除(初期化)する方法です。
IPv6を無効にする
次に紹介するのは、ネットワークの不具合が元で発生するトラブルです。
再起動やフリーズが発生することはあまりなくても、
- Windows 8.1起動後、なかなかネットワークに接続できない。
- Webブラウザの起動時及びサイトへアクセス時になかなかアクセスできない。
- 頻繁にネットワークが遮断する。
- ハードディスクが常に100%アクセス状態になる。
といった症状が出ている際に試して欲しい対処方法です。
IPv6に対応した環境でない場合、IPv6を有効にしておくより、無効化した方がネットワーク環境が最適化され、改善される可能性があるようです。
▼IPv6を無効にする方法
コントロールパネル(表示方法はカテゴリ) >ネットワークとインターネット
> ネットワークと共有センター >イーサネット >プロパティ と進み、
「インターネット プロトコル バージョン6(TCP/IPv6)」のチェックを外し、「OK」をクリックします。
最後に「閉じる」 をクリックしてIPv6を無効にする設定は完了です。
ブルースクリーン発生後も、コンピューターを自動的に再起動させないようにする
パソコン利用時にシステムになんらかの不具合が発生し、青い画面(ブルースクリーン)が表示されて突然コンピューターが再起動してしまう場合があります。
青い画面に表示されているエラーメッセージから不具合の原因を特定することができる場合がありますが、初期設定では自動的にコンピューターが再起動してしまうため、エラーメッセージの内容を確認することが困難です。
ブルースクリーンが発生した際にコンピューターが自動的に再起動しないようにするには、下記の設定変更を行ってください
▼ブルースクリーン発生後も、コンピューターを自動的に再起動させないようにする方法
コントロールパネル(表示方法はカテゴリ)>システムとセキュリティ>システム >システムの詳細設定 と進むと、
システムのプロパティが開きますので、詳細設定タブの起動を回復の中にある 設定 をクリックします。
起動と回復 の設定画面が表示されるので、システムエラー内にある 自動的に再起動する にあるチェックを外して、OKをクリックします。
再度、システムのプロパティに戻るので OK をクリックします。
最後にコンピュータを再起動して設定は完了となります。
まとめ
いかがでしたでしょうか?
今回、Windows 8.1 が不安定になった場合の対処方法として5つ紹介させていただきました。
Windows が不安定になる原因は様々ですが、ブルースクリーンが発生する程の不具合が発生した際に真っ先に行うのは、原因の特定ではなくデータのバックアップを行うことです。
容量的な問題でパソコン内の全てのデータをバックアップすることが難しい場合でも、最低限これだけはなくなっては困る。というデータだけは早急にバックアップを行うことをお勧め致します。
大切なデータのバックアップが出来れば、ある程度余裕を持って原因の特定に挑むことが出来るようになるはずですので、今回紹介した方法を一つ一つ試していただければと思います。
Windowsの不具合に関する情報は利用者が多い分、ニーズもあるかと思いますので追加出来る情報があれば、今後も紹介していきたいと思います。
それでは!















![群馬の法人ITサポートサービス Wide Net[ワイドネット] 群馬の法人ITサポートサービス Wide Net[ワイドネット]](https://www.nedia.ne.jp/wp-content/themes/nedia/images/bnr_bt_widenet02.png)

































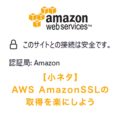



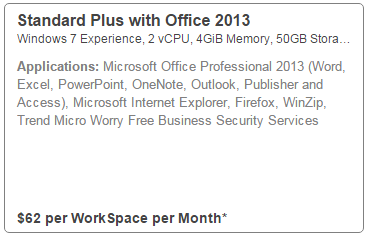










![群馬の法人ITサポートサービス Wide Net[ワイドネット] 群馬の法人ITサポートサービス Wide Net[ワイドネット]](https://www.nedia.ne.jp/wp-content/themes/nedia/images/bnr_bt_widenet03.png)




