仮想デスクトップ、いわゆるシンクライアントを実現するには、CiTRiX社の製品が有名ですが、導入にはソフトウェアライセンスや仮想デスクトップ環境を格納するサーバが必要になります。
このためメリットは理解していてもどうしてもライセンスやサーバなどを導入するコスト面がネックになり導入に踏み切れないというケースを良く耳にします。
そんなニーズに応えるサービスがAmazon Web Services上にWorkSpacesという名で存在します。
AWSは、どちらかというとEC2やRDSなどのイメージが強いためか、AWS上で仮想デスクトップが使用できることはあまり知られていないように感じます。
そこで今回から2回に渡り、このWorkSpacesを紹介いたします。
1回目の今回はWorkSpacesで仮想Windowsデスクトップ環境に接続するまでをお送りします。
WorkSpacesとは
Amazon Web Service上で提供されるエンタープライズアプリケーションに属する画面転送型の仮想Windowsデスクトップで、初期費用は不要で月額$34から利用することが可能です。
WorkSpacesのメリット
WorkSpacesには以下のようなメリットがあります。
- 月額制なので、コスト面での導入の敷居が低い
- ハードウェア故障の不安低減(自動バックアップと自動復旧機能あり)
- AWS上にあるためネットワークが繋がればどこからでもアクセスが可能
- すぐに利用開始できるため、システム開発やソフトウェア等で検証環境がすぐに必要な場合に重宝
- 利用するクライアント側はWindowsやMacだけでなく、iOSやAndroidなどなど、対応しているOSが豊富
WorkSpacesを使ってみよう
では、早速WorkSpacesを使ってみます。AWSのWorkSpacesへアクセスします。

英語で書かれていますが以下の流れのようです。
- ステップ1 WorkSpaceのプランを選択し、ユーザーを設定する
- ステップ2 パスワードを設定して接続用クライアントをダウンロードする
- ステップ3 Amazon WrokSpacesが使える
では「Get Started Now」をクリックし設定を進めましょう。
ステップ1 WorkSpaceのプランを選択し、ユーザーを設定する
設定開始
次の画面ではQuick SetupとAdvanced Setupが選択できますが、お手軽に進めたいのでQuick SetupのLaunchをクリックして進みます。

プランの選択
次の画面ではプランを選択します。

プランとしてはValue / Standard / Performanceの3タイプにOfficeなし、Office 2010、Office2013を組み合わせることになり合計9パターンから選択することになります。
| プラン名 | CPU | メモリ | ストレージ | Office | 月額 |
|---|---|---|---|---|---|
| Value | 1 vCPU | 2GiB | 10GB | なし | $34 |
| Value Plus with Office 2010 | 2010 | $49 | |||
| Value Plus with Office 2013 | 2013 | ||||
| Standard | 2 vCPU | 4GiB | 50GB | なし | $47 |
| Standard Plus with Office 2010 | 2010 | $62 | |||
| Standard Plus with Office 2013 | 2013 | ||||
| Performance | 2 vCPU | 7.5GiB | 100GB | なし | $78 |
| Performance Plus with Office 2010 | 2010 | $93 | |||
| Performance Plus with Office 2013 | 2013 |
OSはWindows 7 Experienceのみで、Office付属版ではProfessional版が使えるだけでなく、トレンドマイクロ社のWorry Free Business Security Servicesもインストールされるようです。
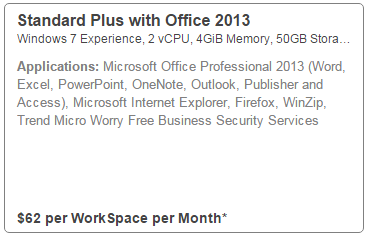
ユーザー情報の入力
次にユーザー情報を入力します。

20分ほどで出来上がり
次に進むと、どうやらこれでWorkSpacesが起動した模様。

20分ほどで出来上がるから待ってなさいとのこと。

PendingからAvailableにステータスが変わりましたのでこれで使えるようです。

ステップ2 パスワードを設定して接続用クライアントをダウンロードする
メールを確認
次に設定したユーザーにパスワードを設定します。
パスワードを設定するには先ほどユーザー情報登録の際に指定したメールアドレス宛に届いたメールを確認します。

パスワードを設定
指定されたURLに飛ぶと、ユーザー情報の設定になりここでパスワードを設定することができます。

クライアントソフトのダウンロードとインストール
パスワード設定が完了すると、WorkSpacesのクライアントソフトをダウンロードする画面へ遷移しますので、ご利用の機種に合ったソフトをダウンロードしインストールします。

iOSやAndroid、Chrome bookだけでなくKindle Fireに対応しているのがAmazonぽいですね。
ステップ3 Amazon WrokSpacesが使える
ログイン
では早速インストールしたWorkSpacesのクライアントソフトを起動し先ほど設定したユーザー情報でログインします。

無事接続完了
何事もなく簡単に接続が完了しました。

普段LAN内でリモートデスクトップ接続を行っているのでLAN内でのレスポンス速度は把握しているつもりですが、WorkSpacesのレスポンスはLAN内とそん色ないレベルのように感じました。非常に良好です。
長くなりましたので、次回は今回使えるようになったWindows環境を掘り下げてご紹介いたします。

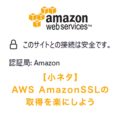



![群馬の法人ITサポートサービス Wide Net[ワイドネット] 群馬の法人ITサポートサービス Wide Net[ワイドネット]](https://www.nedia.ne.jp/wp-content/themes/nedia/images/bnr_bt_widenet02.png)






![群馬の法人ITサポートサービス Wide Net[ワイドネット] 群馬の法人ITサポートサービス Wide Net[ワイドネット]](https://www.nedia.ne.jp/wp-content/themes/nedia/images/bnr_bt_widenet03.png)




