千本木です。
AWSもシリーズ化してきた感がありますが、今回もAWSのCloudWatchについて記事にしたいと思います。
CloudWatchとは
サーバの運用では365日24時間の稼働を求められます。このためサーバに対する障害発生を検知する仕組みが必要となります。
また障害検知だけでなく、CPU稼働率やネットワーク帯域の使用量など様々な情報を取得し、健全なサーバ運用を実現しなくてはなりません。
当社でも物理サーバを管理運用しておりますが、様々なシステムを駆使して障害やステータスを把握する仕組みを構築しています。
今回解説するCloudWatchは、このサーバ運用で必須となるサーバの障害やステータスを監視するサービスとなります。
今回はEC2を監視対象として、CloudWatchによる基本的な監視設定について解説したいと思います。
CloudWatchでできること
公式ページによると
CloudWatchでできることは以下の通りです。
- Amazon EC2のモニタリング
- その他のAWSリソースのモニタリング
- カスタムメトリックスのモニタリング
- ログのモニタリングと保存
- アラームの設定
CloudWatchの料金
詳しくはCloudWatchの公式料金ページに記載されていますが、無料利用枠とリージョンによって設定された有料利用枠があります。
http://aws.amazon.com/jp/cloudwatch/pricing/
Amazon CloudWatch は無料で始めることができます。無料利用枠内で利用できるアプリケーションを多数ご用意しています。
- 新規のお客様も既存のお客様も、追加料金なしで最大 50 個のメトリックスからなる 3 つのダッシュボードを毎月ご利用いただけます。
- Amazon EBS ボリューム、Elastic Load Balancing、Amazon RDS DB インスタンスのすべてのメトリックスと同様に、Amazon EC2 インスタンスの基本モニタリングのメトリックス (5 分間隔) は無料でご利用いただけます。
- 新規および既存のお客様は、10 メトリックス(Amazon EC2 インスタンスまたはカスタムメトリックス、または CloudWatch Logs の詳細モニタリングに適用)、10 アラーム、および 100 万の API リクエストを追加料金なしでご利用いただけます。
- 新規のお客様も既存のお客様も、追加料金なしで 1 か月あたり 5 GB のデータの取り込みおよび 5 GB のアーカイブされたストレージを受け取ることができます。
有料版についてはリージョンによって価格設定が異なりますので、公式サイトをご確認ください。
有料版ではカスタムメトリックスが使えるなどの利点があります。
CloudWatchを使ってみよう
それではCloudWatchを使ってみます。
まずはCloudWatchのサービスページへアクセスし、左側のメトリックスからEC2を選択します。

基本メトリックスを確認する
今回は基本メトリックスを使ってみます。
基本メトリックスは標準で用意されている監視対象のことで、EC2では以下の10項目が存在します。
| メトリックス名 | 内容 |
|---|---|
| CPUUtilization | CPU使用率 |
| DiskReadBytes | ディスク読み込み量 |
| DiskReadOps | ディスク読込オペレーション数 |
| DiskWriteBytes | ディスク書き込み量 |
| DiskWriteOps | ディスク書き込みオペレーション数 |
| NetworkIn | 受信ネットワーク |
| NetworkOut | 送信ネットワーク |
| StatusCheckFailed | インスタンスとシステムのステータスチェック失敗数 |
| StatusCheckFailed_Instance | インスタンスのステータスチェック失敗数 |
| StatusCheckFailed_System | システムのステータスチェック失敗数 |
さてClouwdWatchからメトリックスを参照すると、既に上記項目が適用されており5分間隔で更新されグラフ化されていることが分かります。

なお、残念ながらCloudWatchでは2週間しかデータの保持ができませんのでご注意ください。
アラートメールを送信する
さて、基本メトリックスで設定されている項目に対してしきい値を設け、しきい値を超えた段階でアラートメールを送信するという監視設定を行いたいと思います。
左ペインから「アラーム」をクリックし、「アラームの作成」ボタンをクリックして進みます。


アラームの作成画面になりますので、好きなメトリックスを選択します。今回はCPUUtilization(CPU使用率)を設定します。

次はアラームのしきい値の設定です。
名前は好きなものを設定でき、「次の時」の部分でどのようなタイミングでアラームを出すかを設定します。
アクション内の通知の部分でメールアドレスを設定すれば、しきい値に達したタイミングでメールが飛ぶようになります。

設定が完了すると、設定したメールアドレスに確認メールが飛んできます。

メール確認をすると成功です。

これで設定完了です。しきい値に達した段階でメールが飛んできます。念のため動作確認をお忘れなく。
次回は
さすがに基本メトリックスだけでは運用監視は厳しいので、次回は自分でカスタマイズして設定できるカスタムメトリックスを設定します。

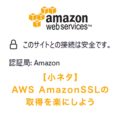



![群馬の法人ITサポートサービス Wide Net[ワイドネット] 群馬の法人ITサポートサービス Wide Net[ワイドネット]](https://www.nedia.ne.jp/wp-content/themes/nedia/images/bnr_bt_widenet02.png)






![群馬の法人ITサポートサービス Wide Net[ワイドネット] 群馬の法人ITサポートサービス Wide Net[ワイドネット]](https://www.nedia.ne.jp/wp-content/themes/nedia/images/bnr_bt_widenet03.png)




