二回目である今回はDockerの基本操作について解説します。こちら )
コンテナ操作の基本
Dockerイメージの入手
最初に、基本となるDockerイメージを入手します。Dockerイメージは、Docker Hub Registry(https://hub.docker.com/)にて公開されています。
1
2
3
4
5
6
7
8
9
10
11
12
13
14
15
16
17
18
19
20
21
22
23
24
25
26
27
28
29
Docker イメージの検索
# docker search centos
INDEX NAME DESCRIPTION STARS OFFICIAL AUTOMATED
docker . io docker . io /centos The official build of CentOS . 1842 [ OK ]
docker . io docker . io /ansible /centos7 -ansible Ansible on Centos7 63 [ OK ]
docker . io docker . io /jdeathe /centos -ssh CentOS -6 6.7 x86_64 / EPEL /IUS Repos / Ope . . . 14 [ OK ]
docker . io docker . io /jdeathe /centos -ssh -apache -php CentOS -6 6.7 x86_64 / Apache / PHP / PHP M . . . 11 [ OK ]
docker . io docker . io /million12 /centos -supervisor Base CentOS -7 with supervisord launcher , h . . . 9 [ OK ]
docker . io docker . io /blalor /centos Bare -bones base CentOS 6.5 image 8 [ OK ]
docker . io docker . io /nimmis /java -centos This is docker images of CentOS 7 with dif . . . 7 [ OK ]
docker . io docker . io /torusware /speedus -centos Always updated official CentOS docker imag . . . 7 [ OK ]
docker . io docker . io /consol /centos -xfce -vnc Centos container with "headless" VNC sessi . . . 5 [ OK ]
docker . io docker . io /jdeathe /centos -ssh -mysql CentOS -6 6.7 x86_64 / MySQL . 4 [ OK ]
docker . io docker . io /nathonfowlie /centos -jre Latest CentOS image with the JRE pre -insta . . . 3 [ OK ]
docker . io docker . io /centos /mariadb55 -centos7 2 [ OK ]
docker . io docker . io /nickistre /centos -lamp LAMP on centos setup 2 [ OK ]
docker . io docker . io /feduxorg /centos -postgresql Centos Image with postgres 1 [ OK ]
docker . io docker . io /layerworx /centos CentOS container with etcd , etcdctl , confd . . . 1 [ OK ]
docker . io docker . io /lighthopper /orientdb -centos A Dockerfile for creating an OrientDB imag . . . 1 [ OK ]
docker . io docker . io /nathonfowlie /centos -jira JIRA running on the latest version of CentOS 1 [ OK ]
docker . io docker . io /softvisio /centos Centos 1 [ OK ]
docker . io docker . io /yajo /centos -epel CentOS with EPEL and fully updated 1 [ OK ]
docker . io docker . io /blacklabelops /centos Blacklabelops Centos 7 base image without . . . 0 [ OK ]
docker . io docker . io /januswel /centos yum update -ed CentOS image 0 [ OK ]
docker . io docker . io /jsmigel /centos -epel Docker base image of CentOS w / EPEL installed 0 [ OK ]
docker . io docker . io /lighthopper /openjdk -centos A Dockerfile for creating an OpenJDK image . . . 0 [ OK ]
docker . io docker . io /pdericson /centos Docker image for CentOS 0 [ OK ]
docker . io docker . io /timhughes /centos Centos with systemd installed and running 0 [ OK ]
様々なイメージを様々な人が公開しています。OFFICIALの欄に[OK]と表示されているものが、CentOSのオフィシャルイメージです。あらかじめアプリケーションをインストールしたものがいくつも公開されています。
Docker イメージのダウンロード例
# docker pull centos
Using default tag : latest
Trying to pull repository docker . io /library /centos . . . latest : Pulling from library /centos
47d44cb6f252 : Pull complete
838c1c5c4f83 : Pull complete
5764f0a31317 : Pull complete
60e65a8e4030 : Pull complete
library /centos : latest : The image you are pulling has been verified . Important : image verification is a tech preview feature and should not be relied on to provide security .
Digest : sha256 : 8072bc7c66c3d5b633c3fddfc2bf12d5b4c2623f7004d9eed6aae70e0e99fbd7
Status : Downloaded newer image for docker . io /centos : latest
この例のように、いくつかのイメージが一括してダウンロードされます。ダウンロードしたイメージは、次のようにして確認することができます。
# docker images
REPOSITORY TAG IMAGE ID CREATED VIRTUAL SIZE
①docker . io /centos latest 60e65a8e4030 3 weeks ago 196.6 MB
・
・
Dockerのイメージは、リポジトリとタグを”:”で区切って指定します。例えば、①のCentOS 7 のイメージは、docker.io/centos:latestという名称で利用します。
コンテナの作成
コンテナの起動というのは、このイメージの上でプロセスを起動することを指します。Dockerは指定したイメージを展開し、コンテナのファイルシステムセットとして使用します。
docker run [ < options > ] < image > < command > [ < arg > ]
使用するイメージをで、そのイメージ上で動かすコマンドとその引数をとで指定します。
docker.io/centos:latest というイメージでbashを起動する「centos7」という名前のコンテナを作成する場合のコマンドがこちらです。
・基本的なコンテナの起動例
# docker run -it --name centos7 docker.io/centos:latest /bin/bash
[ root @ b18de31e55ec /] #ls
anaconda -post . log bin dev etc home lib lib64 lost +found media mnt opt proc root run sbin srv sys tmp usr var
この例では、docker run にオプションとして「-it」を付けています。これは対話(Interactive)モードで、TTY(端末・コンソール)を割り当てるという指定です。
・コンテナの停止
[ root @ b18de31e55ec /] # exit
コンテナを停止することなく、操作を元のシェルに戻したい場合には、Ctrl-P + Ctrl-qでコンテナのTTYを抜けることができます。
コンテナへの再接続
動作しているコンテナに接続するには、次のようにdocker attach コマンドにコンテナ名を指定して実行します。
・コンテナへの再接続
# docker attach centos7 …エラーがなければ接続できている
…改行するとプロンプトが出る
[ root @ b18de31e55ec /] #
[ root @ b18de31e55ec /] # ls
anaconda -post . log bin dev etc home lib lib64 lost +found media mnt opt proc root run sbin srv sys tmp usr var
動作中のコンテナの確認
動作中のコンテナを調べるには、docker ps コマンドを使います。
# docker ps
CONTAINER ID IMAGE COMMAND CREATED STATUS PORTS NAMES
b18de31e55ec docker . io /centos : latest "/bin/bash" 9 minutes ago Up 9 minutes centos7
-a オプションを指定すると、停止中のコンテナも表示されます。
# docker ps -a
8cc776959b0f docker . io /centos : latest "/bin/bash" 5 seconds ago Exited ( 0 ) 1 seconds ago centos7a
b18de31e55ec docker . io /centos : latest "/bin/bash" 14 minutes ago Up 14 minutes centos7
コンテナ情報の確認
Dockerのコンテナの詳細な状態を知りたい場合には、docker inspectを使います。Dockerの起動時に指定したプロセスや、コンテナに割り当てたリソースなどを確認することができます。
1
2
3
4
5
6
7
8
9
10
11
12
13
14
15
16
17
18
19
20
21
22
23
24
25
26
27
28
29
30
31
32
33
34
35
36
37
38
39
40
41
42
43
44
45
46
47
48
49
50
51
52
53
54
55
56
57
58
59
60
61
62
63
64
65
66
67
68
69
70
71
72
73
74
75
76
77
78
79
80
81
82
83
84
85
86
87
88
89
90
91
92
93
94
95
96
97
98
99
100
101
102
103
104
105
106
107
108
109
110
111
112
113
114
115
116
117
118
119
120
121
122
123
124
125
126
127
128
129
130
131
132
133
134
135
136
# docker inspect centos7
[
{
"Id" : "b18de31e55ec5c02721193fab1d815f9b5fd3d32eebad4b86330b792a5ce2c0a" ,
"Created" : "2016-01-19T11:17:47.272087891Z" ,
"Path" : "/bin/bash" ,
"Args" : [ ] ,
"State" : {
"Running" : true ,
"Paused" : false ,
"Restarting" : false ,
"OOMKilled" : false ,
"Dead" : false ,
"Pid" : 2563 ,
"ExitCode" : 0 ,
"Error" : "" ,
"StartedAt" : "2016-01-19T11:17:47.685386072Z" ,
"FinishedAt" : "0001-01-01T00:00:00Z"
} ,
"Image" : "60e65a8e4030022260a4f84166814b2683e1cdfc9725a9c262e90ba9c5ae2332" ,
"NetworkSettings" : {
"Bridge" : "" ,
"EndpointID" : "4aeb09fdcce86c3d8c76115f222657844dc4fa7ca0d56d8b997e6d1708d42717" ,
"Gateway" : "172.17.42.1" ,
"GlobalIPv6Address" : "" ,
"GlobalIPv6PrefixLen" : 0 ,
"HairpinMode" : false ,
"IPAddress" : "172.17.0.1" ,
"IPPrefixLen" : 16 ,
"IPv6Gateway" : "" ,
"LinkLocalIPv6Address" : "" ,
"LinkLocalIPv6PrefixLen" : 0 ,
"MacAddress" : "02:42:ac:11:00:01" ,
"NetworkID" : "b1d897f4c186fdaffcebd0ed10a57721ed871efad61bba223f74d362ddd47b31" ,
"PortMapping" : null ,
"Ports" : { } ,
"SandboxKey" : "/var/run/docker/netns/b18de31e55ec" ,
"SecondaryIPAddresses" : null ,
"SecondaryIPv6Addresses" : null
} ,
"ResolvConfPath" : "/var/lib/docker/containers/b18de31e55ec5c02721193fab1d815f9b5fd3d32eebad4b86330b792a5ce2c0a/resolv.conf" ,
"HostnamePath" : "/var/lib/docker/containers/b18de31e55ec5c02721193fab1d815f9b5fd3d32eebad4b86330b792a5ce2c0a/hostname" ,
"HostsPath" : "/var/lib/docker/containers/b18de31e55ec5c02721193fab1d815f9b5fd3d32eebad4b86330b792a5ce2c0a/hosts" ,
"LogPath" : "/var/lib/docker/containers/b18de31e55ec5c02721193fab1d815f9b5fd3d32eebad4b86330b792a5ce2c0a/b18de31e55ec5c02721193fab1d815f9b5fd3d32eebad4b86330b792a5ce2c0a-json.log" ,
"Name" : "/centos7" ,
"RestartCount" : 0 ,
"Driver" : "devicemapper" ,
"ExecDriver" : "native-0.2" ,
"MountLabel" : "" ,
"ProcessLabel" : "" ,
"AppArmorProfile" : "" ,
"ExecIDs" : null ,
"HostConfig" : {
"Binds" : null ,
"ContainerIDFile" : "" ,
"LxcConf" : [ ] ,
"Memory" : 0 ,
"MemorySwap" : 0 ,
"CpuShares" : 0 ,
"CpuPeriod" : 0 ,
"CpusetCpus" : "" ,
"CpusetMems" : "" ,
"CpuQuota" : 0 ,
"BlkioWeight" : 0 ,
"OomKillDisable" : false ,
"MemorySwappiness" : -1 ,
"Privileged" : false ,
"PortBindings" : { } ,
"Links" : null ,
"PublishAllPorts" : false ,
"Dns" : null ,
"DnsSearch" : null ,
"ExtraHosts" : null ,
"VolumesFrom" : null ,
"Devices" : [ ] ,
"NetworkMode" : "default" ,
"IpcMode" : "" ,
"PidMode" : "" ,
"UTSMode" : "" ,
"CapAdd" : null ,
"CapDrop" : null ,
"GroupAdd" : null ,
"RestartPolicy" : {
"Name" : "no" ,
"MaximumRetryCount" : 0
} ,
"SecurityOpt" : null ,
"ReadonlyRootfs" : false ,
"Ulimits" : null ,
"LogConfig" : {
"Type" : "json-file" ,
"Config" : { }
} ,
"CgroupParent" : "" ,
"ConsoleSize" : [
0 ,
0
]
} ,
"GraphDriver" : {
"Name" : "devicemapper" ,
"Data" : {
"DeviceId" : "7" ,
"DeviceName" : "docker-253:1-67259332-b18de31e55ec5c02721193fab1d815f9b5fd3d32eebad4b86330b792a5ce2c0a" ,
"DeviceSize" : "107374182400"
}
} ,
"Mounts" : [ ] ,
"Config" : {
"Hostname" : "b18de31e55ec" ,
"Domainname" : "" ,
"User" : "" ,
"AttachStdin" : true ,
"AttachStdout" : true ,
"AttachStderr" : true ,
"ExposedPorts" : null ,
"PublishService" : "" ,
"Tty" : true ,
"OpenStdin" : true ,
"StdinOnce" : true ,
"Env" : null ,
"Cmd" : [
"/bin/bash"
] ,
"Image" : "docker.io/centos:latest" ,
"Volumes" : null ,
"VolumeDriver" : "" ,
"WorkingDir" : "" ,
"Entrypoint" : null ,
"NetworkDisabled" : false ,
"MacAddress" : "" ,
"OnBuild" : null ,
"Labels" : { }
}
}
]
コンテナの停止
動作しているコンテナをホスト側から停止することもできます。次のようなdocker stop コマンドにコンテナ名を指定して実行します。
コンテナの停止
# docker stop centos7
centos7
この処理を行うと、コンテナプロセスには、TERMシグナル、KILLシグナルが送られます。つまり、コンテナプロセスを強制終了することになります。
コンテナの起動
停止しているコンテナを再度動かすこともできます。次のようにdocker startコマンドにコンテナ名を指定して実行します。
・コンテナの起動
# docker start centos7
コンテナの再起動
動作しているコンテナを再起動するには、docker restart コマンドを使います。このコマンドを実行すると、コンテナのプロセスを強制終了し、再度スタートします。
# docker restart centos7
centos7
コンテナのコミット
コンテナの中でファイルを編集しても、コンテナを削除するとすべて変更は削除されてしまいます。ただし、コンテナの状態を新しいイメージとして保管することができます。
・コンテナのコミット
# docker commit -a Takeshi_Sato -m "CentOS 7 test image" centos7 localrepo:test
32f79088593dc06e79c3fed9e0732ec7a35f179034e6faf3f4b11db906fee925
保管したイメージは、docker image で確認することができます。
# docker images localrepo
REPOSITORY TAG IMAGE ID CREATED VIRTUAL SIZE
localrepo test 32f79088593d 15 seconds ago 196.6 MB
コンテナの削除
作成したコンテナを削除するには、docker rm を使います。コンテナを削除すると、コンテナ内で作成したファイルなどはすべて破棄されてしまいますので、保管が必要な場合にはあらかじめ docker commit で新しいイメージとして保管する必要があります。
・コンテナの削除
# docker rm -f centos7
centos7
コンテナの削除は、停止中にしか行えません。強制的にコンテナを停止して削除する場合には、-f オプションを使います。
・コンテナの強制削除
# docker rm -f cents7
アプリケーション環境のコンテナ化とサービスの公開
Dockerは、KVMなどの仮想マシンに比べるとはるかに小さいサイズでイメージを管理することが出来ます。そのため、アプリケーションの実行環境とアプリケーションやコンテンツを一緒にDockerイメージとして保存し、バージョン管理なども行うことが出来ます。
なお、次のような手順で作成していきます。(1)WWWサーバの元となるコンテナを作成する (2)WWWサーバの設定を行う (3)WWWコンテンツを配置する (4)イメージを保存する(コンテナ化) (5)保存したイメージで新しいコンテナを作成し、動作確認をする (6)コンテナサービスの公開
今後の実行例ではコンテナの上で実行すべきものと、ホスト上で実行すべきものがあります。紛らわしいため、ホスト側で実行すべきものには、(ホスト上)、コンテナ上で実行べきものには、(コンテナ上)と明記します。
(1)WWWサーバの元となるコンテナを作成する
最初に、WWWサーバの元となるコンテナを作成します。centos7の公式イメージを使って、/bin/bashを起動します。このとき、ホストからWWWコンテンツを渡すためにボリュームを共有しておきます。WWWコンテンツが入っているディレクトリ(ここでは/home/admin/html)を共有します。
・コンテナの作成( ホスト上)
# docker run -it --name webserver-devel --volume=/home/admin/html:/mnt centos:7 /bin/bash
Unable to find image 'centos:7' locally
Trying to pull repository docker . io /library /centos . . . 7 : Pulling from library /centos
f5079557f135 : Pull complete
42c2aa730369 : Pull complete
0e0217391d41 : Pull complete
47d44cb6f252 : Already exists
library /centos : 7 : The image you are pulling has been verified . Important : image verification is a tech preview feature and should not be relied on to provide security .
Digest : sha256 : 8dcd2ec6183f3f4a94d4f9552ce76091624760edefcaa39a9e04441f9e2ad9f6
Status : Downloaded newer image for docker . io /centos : 7
ホストボリュームのマウントについての解説
–volumeオプションを使って、ホストのボリューム(/home/admin/html)をコンテナの/mntにマウントしています。なおホストボリュームのマウントは、次のような用途にで利用できます。
ホストからコンテナへのファイルの受け渡し
コンテナ間でのファイル共有
コンテナのデータの保存
コンテナで作成したファイルは、コンテナを削除すると削除されてしまいますが、マウントしてある領域のファイルを変更すれば、そのままホスト側に反映されます。
(2)WWWサーバの設定を行う
作成したコンテナにWWWサーバをインストールします。
1
2
3
4
5
6
7
8
9
10
11
12
13
14
15
16
17
18
19
20
21
22
23
24
25
26
27
28
29
30
31
32
33
34
35
36
37
38
39
40
41
42
43
44
45
46
47
48
49
50
51
52
53
54
55
56
57
58
59
60
61
62
63
64
65
66
67
68
69
70
71
72
73
74
75
76
77
78
79
80
81
82
83
84
85
86
87
88
89
90
91
92
93
94
95
・httpd のインストール( コンテナ上)
[ root @ 168f748a722c /] # yum install httpd
Loaded plugins : fastestmirror , ovl
base | 3.6 kB 00 : 00 : 00
extras | 3.4 kB 00 : 00 : 00
updates | 3.4 kB 00 : 00 : 00
( 1 /4 ) : base /7 /x86_64 /group_gz | 155 kB 00 : 00 : 00
( 2 /4 ) : extras /7 /x86_64 /primary_db | 101 kB 00 : 00 : 00
( 3 /4 ) : base /7 /x86_64 /primary_db | 5.3 MB 00 : 00 : 00
( 4 /4 ) : updates /7 /x86_64 /primary_db | 3.1 MB 00 : 00 : 06
Determining fastest mirrors
* base : ftp . iij . ad . jp
* extras : ftp . iij . ad . jp
* updates : ftp . iij . ad . jp
Resolving Dependencies
--> Running transaction check
---> Package httpd . x86_64 0 : 2.4.6 -40.el7.centos will be installed
--> Processing Dependency : httpd -tools = 2.4.6 -40.el7.centos for package : httpd -2.4.6 -40.el7.centos.x86_64
--> Processing Dependency : system -logos > = 7.92.1 -1 for package : httpd -2.4.6 -40.el7.centos.x86_64
--> Processing Dependency : /etc /mime . types for package : httpd -2.4.6 -40.el7.centos.x86_64
--> Processing Dependency : libaprutil -1.so.0 ( ) ( 64bit ) for package : httpd -2.4.6 -40.el7.centos.x86_64
--> Processing Dependency : libapr -1.so.0 ( ) ( 64bit ) for package : httpd -2.4.6 -40.el7.centos.x86_64
--> Running transaction check
---> Package apr . x86_64 0 : 1.4.8 -3.el7 will be installed
---> Package apr -util . x86_64 0 : 1.5.2 -6.el7 will be installed
---> Package centos -logos . noarch 0 : 70.0.6 -3.el7.centos will be installed
---> Package httpd -tools . x86_64 0 : 2.4.6 -40.el7.centos will be installed
---> Package mailcap . noarch 0 : 2.1.41 -2.el7 will be installed
--> Finished Dependency Resolution
Dependencies Resolved
==========================================================================================================================================
Package Arch Version Repository Size
==========================================================================================================================================
Installing :
httpd x86_64 2.4.6 -40.el7.centos base 2.7 M
Installing for dependencies :
apr x86_64 1.4.8 -3.el7 base 103 k
apr -util x86_64 1.5.2 -6.el7 base 92 k
centos -logos noarch 70.0.6 -3.el7.centos base 21 M
httpd -tools x86_64 2.4.6 -40.el7.centos base 82 k
mailcap noarch 2.1.41 -2.el7 base 31 k
Transaction Summary
==========================================================================================================================================
Install 1 Package ( +5 Dependent packages )
Total download size : 24 M
Installed size : 31 M
Is this ok [ y /d /N ] : y
Downloading packages :
warning : /var /cache /yum /x86_64 /7 /base /packages /apr -util -1.5.2 -6.el7.x86_64.rpm : Header V3 RSA /SHA256 Signature , key ID f4a80eb5 : NOKEY
Public key for apr -util -1.5.2 -6.el7.x86_64.rpm is not installed
( 1 /6 ) : apr -util -1.5.2 -6.el7.x86_64.rpm | 92 kB 00 : 00 : 00
( 2 /6 ) : apr -1.4.8 -3.el7.x86_64.rpm | 103 kB 00 : 00 : 00
( 3 /6 ) : httpd -2.4.6 -40.el7.centos.x86_64.rpm | 2.7 MB 00 : 00 : 00
( 4 /6 ) : httpd -tools -2.4.6 -40.el7.centos.x86_64.rpm | 82 kB 00 : 00 : 00
( 5 /6 ) : mailcap -2.1.41 -2.el7.noarch.rpm | 31 kB 00 : 00 : 00
( 6 /6 ) : centos -logos -70.0.6 -3.el7.centos.noarch.rpm | 21 MB 00 : 00 : 02
------------------------------------------------------------------------------------------------------------------------------------------
Total 7.7 MB /s | 24 MB 00 : 00 : 03
Retrieving key from file : ///etc/pki/rpm-gpg/RPM-GPG-KEY-CentOS-7
Importing GPG key 0xF4A80EB5 :
Userid : "CentOS-7 Key (CentOS 7 Official Signing Key) <security@centos.org>"
Fingerprint : 6341 ab27 53d7 8a78 a7c2 7bb1 24c6 a8a7 f4a8 0eb5
Package : centos -release -7 -2.1511.el7.centos.2.10.x86_64 ( @ CentOS )
From : /etc /pki /rpm -gpg /RPM -GPG -KEY -CentOS -7
Is this ok [ y /N ] : y
Running transaction check
Running transaction test
Transaction test succeeded
Running transaction
Installing : apr -1.4.8 -3.el7.x86_64 1 /6
Installing : apr -util -1.5.2 -6.el7.x86_64 2 /6
Installing : httpd -tools -2.4.6 -40.el7.centos.x86_64 3 /6
Installing : centos -logos -70.0.6 -3.el7.centos.noarch 4 /6
Installing : mailcap -2.1.41 -2.el7.noarch 5 /6
Installing : httpd -2.4.6 -40.el7.centos.x86_64 6 /6
Verifying : httpd -2.4.6 -40.el7.centos.x86_64 1 /6
Verifying : httpd -tools -2.4.6 -40.el7.centos.x86_64 2 /6
Verifying : apr -1.4.8 -3.el7.x86_64 3 /6
Verifying : mailcap -2.1.41 -2.el7.noarch 4 /6
Verifying : apr -util -1.5.2 -6.el7.x86_64 5 /6
Verifying : centos -logos -70.0.6 -3.el7.centos.noarch 6 /6
Installed :
httpd . x86_64 0 : 2.4.6 -40.el7.centos
Dependency Installed :
apr . x86_64 0 : 1.4.8 -3.el7 apr -util . x86_64 0 : 1.5.2 -6.el7 centos -logos . noarch 0 : 70.0.6 -3.el7.centos
httpd -tools . x86_64 0 : 2.4.6 -40.el7.centos mailcap . noarch 0 : 2.1.41 -2.el7
Complete !
必要があればWWWサーバの設定ファイルを編集し、設定を整えます。
設定ファイルの編集( コンテナ上)
[ root @ 168f748a722c /] # cp -a /etc/httpd/conf/httpd.conf /etc/httpd/conf/httpd.conf_org
[ root @ 168f748a722c /] # vi /etc/httpd/conf/httpd.conf
(3)WWWコンテンツを配置する
DockerコンテナにWWWコンテンツを配置します。/mntにマウントしたホストボリュームからファイルをコピーします。ただし、通常の状態のままではSELinuxの制限でファイルにアクセスすることができません。
・WWW コンテンツのコンテキストの変更( ホスト上)
# chcon -R system_u:object_r:docker_var_lib_t:s0 /home/admin/html
コンテンツの配置( テストなので下記のように済ませてもOK です)
# vi /home/admin/html/index.html
test
Dockerコンテナ内で適切なディレクトリーにコピーします。
・WWW コンテンツのコピー( コンテナ上)
[ root @ 168f748a722c ] # cp -rp /mnt/* /var/www/html/
コピーが終了したら、ホスト側のファイルのコンテキストを元に戻しておきましょう。
・WWW コンテンツのコンテキストの変更( ホスト上)
# restorecon -R /home/admin/html
(4)イメージを保存する(コンテナ化)
WWWサーバの設定が終わりコンテンツを配置したところで、コンテナを停止し、ホスト側でdocker commitを実行しコンテナのイメージを保存します。
・コンテナの停止とイメージの保存( コンテナ上からホストへ)
[ root @ 168f748a722c ] # exit
# docker commit -a NSCG -m "CentOS 7 webserver" webserver-devel localrepo:webserver-1
3e8ac2d724a929d2696a796ac6a9a06e90cfe847bc106f93c11ff6bfa874fc52
これで、アプリケーションとコンテンツを含んだイメージが完成しました。イメージを保管したら、作業に利用したコンテナは一旦削除しておきましょう。
・コンテナの削除( ホスト上)
# docker rm webserver-devel
webserver -devel
(5)保存したイメージで新しいコンテナを作成し、動作確認する。
保存したイメージを使って、動作確認用にWWWサーバ用のコンテナを作成します。このコンテナでは、WWWサーバ(/usr/sbin/httpd)を起動します。
WWW サーバ用コンテナの作成( ホスト上)
# docker run -d --name webserver --expose=80 localrepo:webserver-1 /usr/sbin/httpd -D FOREGROUND
09a84be4de6be2a33831a338ebd780cf1c582be3c999aa8b1ee8ea928da31665
これで、コンテナ上でWWWサーバが動作しているはずです。この状態でホストからコンテナの80ポートにアクセスして動作を確認します。
・IPアドレスの調査
1
2
3
4
5
6
7
8
9
10
11
12
13
14
15
16
17
18
19
20
21
22
23
24
コンテナに割り当てられたIP アドレスの確認( ホスト上)
# docker inspect webserver | grep -i addres
"IPAddress" : "172.17.0.4" ,
# ping 172.17.0.4
PING 172.17.0.4 ( 172.17.0.4 ) 56 ( 84 ) bytes of data .
64 bytes from 172.17.0.4 : icmp_seq =1 ttl =64 time =0.098 ms
64 bytes from 172.17.0.4 : icmp_seq =2 ttl =64 time =0.196 ms
^C
--- 172.17.0.4 ping statistics ---
2 packets transmitted , 2 received , 0 % packet loss , time 1001ms
rtt min /avg /max /mdev = 0.098 /0.147 /0.196 /0.049 ms
# nmap 172.17.0.4
Starting Nmap 6.40 ( http : //nmap.org ) at 2016-02-23 10:31 JST
Nmap scan report for 172.17.0.4
Host is up ( 0.0000090s latency ) .
Not shown : 999 closed ports
PORT STATE SERVICE
80 /tcp open http
Nmap done : 1 IP address ( 1 host up ) scanned in 0.12 seconds
(6)コンテナサービスの公開
動作確認をして問題がなければ、コンテナサービスを外部に公開することができます。ます、一旦コンテナを終了し削除します。
コンテナの終了( ホスト上)
# docker rm -f webserver
webserver
次に、正式なWWWサーバのコンテナを作成します。この時、–publishをつけてホストのポートとコンテナのポートを接続します。
外部からアクセスできるコンテナの作成( ホスト上)
# docker run -d --name webserver --expose=80 --publish 80:80 localrepo:webserver-1 /usr/sbin/httpd -D FOREGROUND
9daf1f23ca7cf7c2fcbf9c571f7b714f7e1b3b29948dc16cb5983823a5c5f19c
ブラウザでアクセスしてコンテンツが表示されれば成功です。(192.168.0.3がホストOSのIPアドレスです。)
Dockerの基本的な使い方の説明は以上となります。
まとめ
いかがでしたでしょうか?
実際にDockerを使い始める場合には、やはりテスト環境としての利用からが考えれます。リスクを抑えながらDockerの持ち味を生かせるためです。最初にテストに必要な設定を構築し、Dockerイメージとして保存しておくことで、簡単に元の環境に戻すことが可能です。
そして次のステップとしては、開発環境にDockerを利用をお勧めします。環境によってエラーが発生することがなくなるため、例えば開発チームに外部の企業が加わった際に、開発環境が配布出来る状態(コンテナ)として完成していれば、開発に取り掛かってもらうための時間も大分節約できるはずです。
最終的なステップとしては、本番環境として今回紹介したようにWEBサービスの提供等の利用が考えれらます。動作が軽いという利点を生かせますし、公開期間が終了した際には、コンテナをイメージ化して保存することで、再度必要になった時にも環境ごと復元できます。
こうしたメリットを考えれば、Dockerの導入を検討する価値は十分あるはずですので、この記事を参考にDockerに触れてみてもらえれば幸いです。
それでは。







![群馬の法人ITサポートサービス Wide Net[ワイドネット] 群馬の法人ITサポートサービス Wide Net[ワイドネット]](https://www.nedia.ne.jp/wp-content/themes/nedia/images/bnr_bt_widenet02.png)








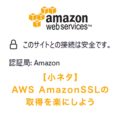














![群馬の法人ITサポートサービス Wide Net[ワイドネット] 群馬の法人ITサポートサービス Wide Net[ワイドネット]](https://www.nedia.ne.jp/wp-content/themes/nedia/images/bnr_bt_widenet03.png)



