今までYAMAHAルータ RTX1200のさまざまな機能や設定を紹介しました。
今回はYAMAHAから出ているファイアウォール「FWX120」を紹介します。
機能
主な機能としては「不正アクセス検知」「ポリシーベースのフィルタリング」「MACアドレスフィルタリング」などがあります。また、有料にはなりますが「URLフィルター」と「メールセキュリティー」がありインテルセキュリティのMcAfee GTIを利用するオプション機能になります。
URLフィルター機能
インテルセキュリティのMcAfee GTIのデータベールを利用してスパイウェアなどの不正なプログラムやスパムURLやフィッシング被害が予測される危険なサイトへのアクセスを防ぎます。
メールセキュリティー
URLフィルター機能と同様にインテルセキュリティのMcAfee GTIのデータベースを利用します。スパムメールかどうか判断したりメールに添付されるファイルをウイルススキャンします。
機器の設置
FWX120を設置する場合、ルータ型と透過型に分けることができます。
ルータ型
ルータ型はFWX120をルータおよびファイアウォールとして利用することです。
ネットワーク構成

FWX120がルータおよびファイアウォールの役割を担います。ルータ型の場合は既存で設置されているルータに替わりFWX120が設置されることになるので既存ネットワークの構成の見直しや設定が必要となります。
設定
FWX120の工場出荷時の設定は下記になります。
- IPアドレス:192.168.100.1
- DHCP範囲:192.168.100.2~192.168.100.191/24
パソコンはIPアドレスを自動取得するに設定します。FWX120のLAN1ポートとパソコンをLANケーブルで接続しWEBブラウザで「http://192.168.100.1」にアクセスします。ユーザ名とパスワードの入力を求められますが初期値は
- ユーザ名:空白
- パスワード:doremi
でログインできます。ここからルータ型の設定を行います。
まず、トップ画面から「プロバイダ情報の設定」をクリックします。

回線の自動判別の画面を確認後、「PPPoEを用いる端末型ブロードバンド接続」を選択し「次へ」をクリックします。

「ユーザID」にはプロバイダの接続アカウント、「接続パスワード」にはプロバイダのパスワードを入力します。「設定名」は空白でも問題ありません。

DNSサーバ設定はプロバイダからの指定がなければ「DNSサーバーアドレスを指定しない、またはプロバイダから自動取得」を選択し「次へ」をクリックします。

設定内容を確認し間違いがなければ「設定の確定」をクリックします。

これで設定は完了となります。
「接続する場合は[接続]ボタンを押してください。」と表示されるので「接続」をクリックするとインターネットへの接続が完了となります。
透過型
透過型はFWX120をファイアウォールとして利用します。
ネットワーク構成

透過型の場合、FWX120をルータ直下に設置します。既存のネットワーク構成を変更する必要はありません。
設定
管理画面への接続はルータがと同じです。
FWX120の工場出荷時の設定は下記になります。
- IPアドレス:192.168.100.1
- DHCP範囲:192.168.100.2~192.168.100.191/24
パソコンはIPアドレスを自動取得するに設定します。FWX120のLAN1ポートとパソコンをLANケーブルで接続しWEBブラウザで「http://192.168.100.1」にアクセスします。ユーザ名とパスワードの入力を求められますが初期値は
- ユーザ名:空白
- パスワード:doremi
でログインできます。
設定前に下記の情報を確認しておきましょう。
- FWX120に設定するIPアドレス/ネットマスク
- DNSサーバ
- デフォルトゲートウェイのIPアドレス
それでは透過型の設定をおこないます。
トップ画面から「ファイアウォールの設定」をクリックします。

FWX120のIPアドレスを設定します。DHCPサーバからIPアドレスを取得するでも問題ありませんが、管理しやすいようにここではIPアドレスを固定で指定します。
「LAN分割機能の使用」はここでは「使用しない」にします。「使用する」にするとLAN1の各ポート毎で通信が遮断されてしまいます。

DHCPサーバはルータになるのでここでは「機能を使用しない」にチェックを入れます。

DNSサーバの設定ですが、上記でIPアドレスを固定で設定したのでここではDNSサーバを指定します。

利便性を重視するためここでは「利用するアプリケーションを制限しない」を選択します。
ファイルサーバへの接続はPC間のファイル共有を利用できるようにするため「Windowsネットワーク共有を使用する」を選択します。

設定した内容を確認し間違いがなければ「設定の確定」をクリックします。

これで設定は完了です。ルータからのLANケーブルをFWX120のポート2に接続、各PC、HUBからのLANケーブルをLAN1に接続することで接続が完了します。
ファイアウォールFWX120用セキュリティーライセンス
ファイアウォールFWX120用セキュリティーライセンスはインテルセキュリティのMcAfee GTIを利用した「メールセキュリティー機能」と「URLフィルター機能」を利用するために必要なライセンスになります。
セキュリティーライセンスは購入から2週間ほど利用できるまで時間が掛かります。FWX120のシリアル番号を認証サーバに登録するために時間がかかるようです。なので専用のIDやパスワードはありません。ライセンス認証も管理画面上から機能を利用する設定をするだけで、ライセンス情報と認証サーバでライセンス情報を確認してくれます。
まとめ
FWX120を設定した感想ですが、機器の設置方法が決まれば上記で説明したルータ型と透過型のどちらかを設定することですぐに導入できます。
しかしながら導入はできても細かいセキュリティ設定をここから行わなければなりません。
企業によっては表示させるサイトの制限が必要であったり、特定の通信のみ許可させたいなどそれぞれの環境にあった設定が必要です。
また、セキュリティ関係の機器やソフトウェアなどは一度設定したものに対してずっと同じというわけにはいきません。日々の状況を確認しながら修正していくことが大切です。
次回は有料機能である「メールセキュリティー機能」と「URLフィルター機能」の設定について紹介します。


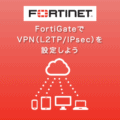




![群馬の法人ITサポートサービス Wide Net[ワイドネット] 群馬の法人ITサポートサービス Wide Net[ワイドネット]](https://www.nedia.ne.jp/wp-content/themes/nedia/images/bnr_bt_widenet02.png)































![群馬の法人ITサポートサービス Wide Net[ワイドネット] 群馬の法人ITサポートサービス Wide Net[ワイドネット]](https://www.nedia.ne.jp/wp-content/themes/nedia/images/bnr_bt_widenet03.png)




