先日、Windows7をお使いのユーザ様からCドライブの空き容量が少なくなっているというメッセージが頻繁出る様になったという問い合わせがありました。
現地に伺い確認したところ、確かにCドライブの空き容量が200MB程しかない状態です。
まずは空き容量を増やすことが先決ということで、ユーザ様に削除しても良いファイルがないか確認したところ、写真データや動画ファイルなどの取り扱いはなく、500GBのハードディスクが一杯になるような使い方はしていないとの回答でした。
確かにデータの溜まりそうなマイドキュメントやデスクトップ、マイピクチャなどを確認しましたが、容量の大きな箇所はありません。
そこで、容量の大きなフォルダにあたりを付けて、Cドライブ内のデータを確認していったところ、
C:\Windows\SoftwareDistribution\DataStoreのフォルダ容量が400GB以上あり、今回の空き容量不足の原因はこちらにあるようです。
原因は、Windows Updateに利用されるシステムファイル「datastore.edb」だった
Microsofotのサイトやネット上の情報を確認してみると、対象のフォルダはWindowsUpdate実行時に使用されるデータが格納されているフォルダということが判明しました。
通常利用時には今回のように400GB以上になることはありませんが、何らかの原因でWindowsUpdateに失敗してしまうと、延々と失敗した際の情報がフォルダ内に記録されることになり、最終的に今回のような状態に陥ることがあるそうです。
実際に、WindowsUpdateを実行してみたところ、WindowsUpdateに失敗してしまいましたので、こちらが原因で間違いないようです。
後は溜まってしまったこのデータをどうすれば良いかということになりますが、安全に削除する方法がありましたので、紹介したいと思います。
(Microsoftのサイト等でも紹介されている方法ですが、自己責任で行ってください。)
肥大化してしまったデータの安全な削除方法
手順1 WindowsサービスのWindowsUpdateの停止する
Win+Rキーから「services.msc」を実行します。
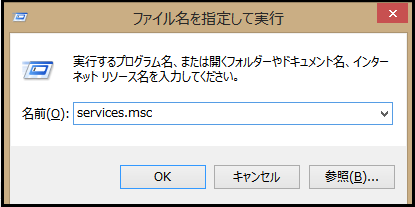
WindowsUpdateを右クリックして停止させます。
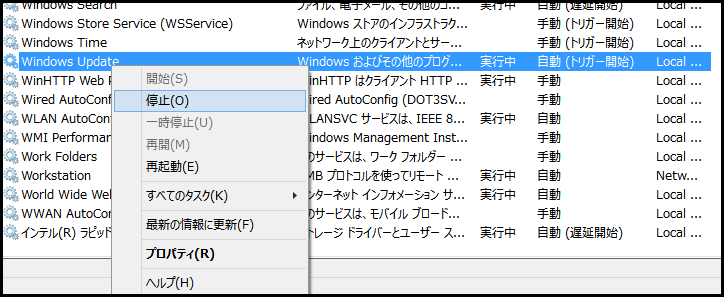
手順2 該当ファイルの削除
Win+Eキーからエクスプローラーを起動し、「C:\Windows\SoftwareDistribution\DataStore」へ移動します。
フォルダ内にあるdatastore.edbと、Logsフォルダの中身を全て削除します。
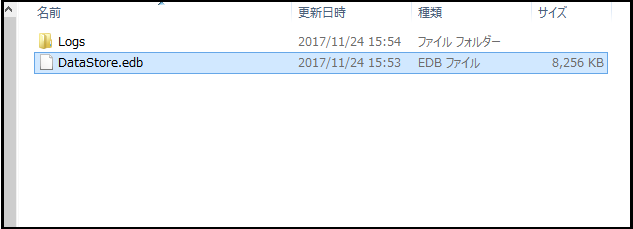
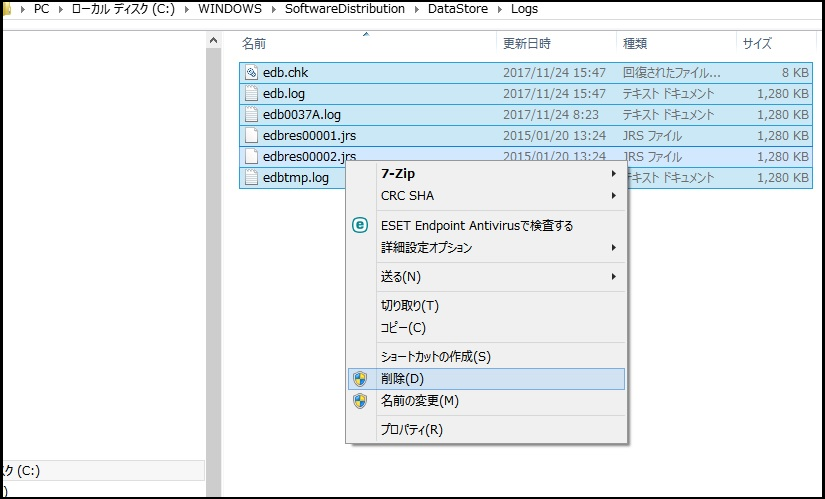
Logsフォルダ内の中身を削除する際に、以下の確認メッセージが出ますが、続行で進んでください。
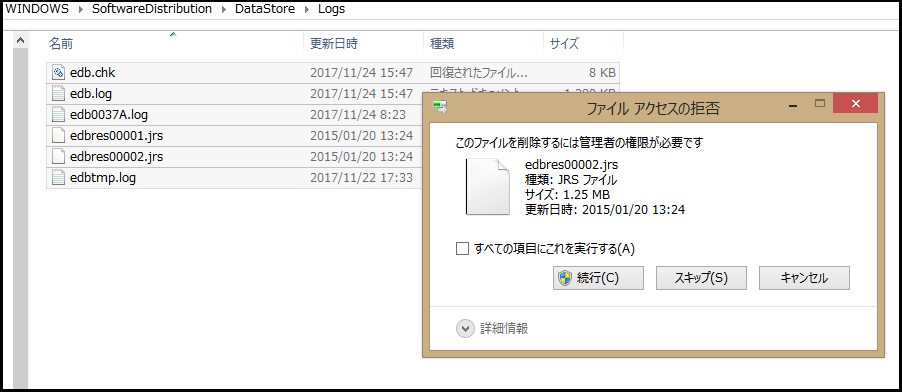
手順3 WindowsサービスのWindowsUpdateの開始する
手順1でWindowsサービスのWindowsUpdateを停止したままですと、WindowsUpdateが自動で行われなくなりセキュリティ的に良くありませんので、設定を元に戻して自動でアップデートされるように設定を戻します。
手順は、手順1でWindowsUpdateを右クリックして停止させたところで開始を選択してください。
以上で完了です。
念のため、一度手動で更新をかけておくと、より安全かと思います。
今回のユーザ様のPCは、上記の手順で不要なデータを削除した後でWindowsUpdateを実行してみたところ、今度は問題なく完了することが出来ました。
3ヶ月程経過した今も、該当フォルダが肥大化している様子はありませんので、解決したようです。
なお場合によっては、不具合が発生する原因となるアップデートプログラムを一度アンインストールした後で、再度WindowsUpdateを実行する必要があるケースもあるそうです。
今回はCドライブの空き容量不足の原因が、WindowsUpdateだったいう予想しがたいケースに遭遇しましたが、記事にすることで同じ現象でお悩みの方のお役に立てればと思います。




![群馬の法人ITサポートサービス Wide Net[ワイドネット] 群馬の法人ITサポートサービス Wide Net[ワイドネット]](https://www.nedia.ne.jp/wp-content/themes/nedia/images/bnr_bt_widenet02.png)






![群馬の法人ITサポートサービス Wide Net[ワイドネット] 群馬の法人ITサポートサービス Wide Net[ワイドネット]](https://www.nedia.ne.jp/wp-content/themes/nedia/images/bnr_bt_widenet03.png)




