お客様から「Outlookで詳細設定の画面が今まで表示できていたが、急に表示されなくなった」とお問い合わせを頂きました。
お客様のパソコンを調べると確かに今まで表示されていた詳細設定の画面が表示できなくなっていました。
現象の確認
Outlook2016を起動した状態から「ファイル」を選択し、「アカウントの設定」から「アカウント設定」をクリックすると下記画面が表示されます。
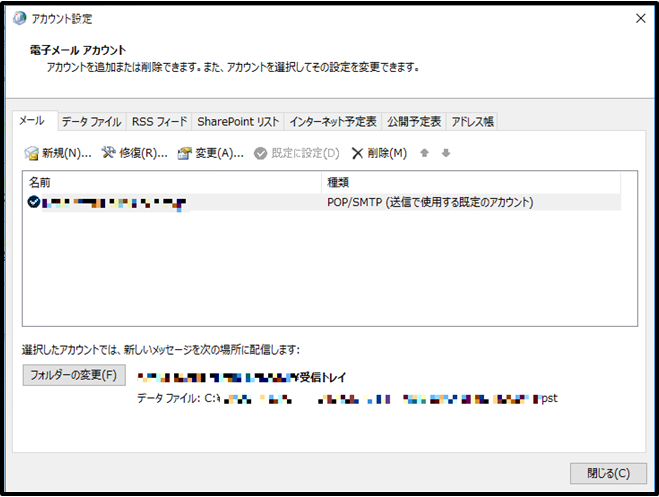
修正するアカウントをダブルクリックして設定画面を開くと下記画面が表示されます。
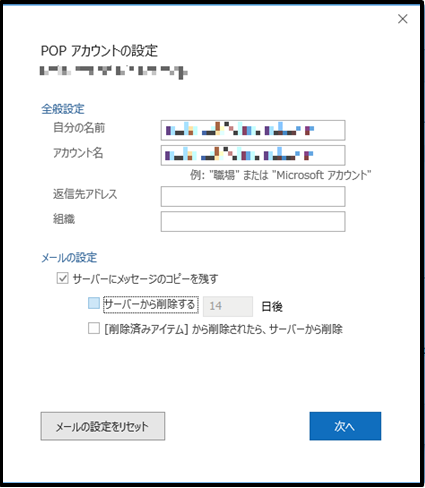
今までとは違う画面が表示されました。
今までだと下記画面が表示され「詳細設定」から細かい設定ができていました。
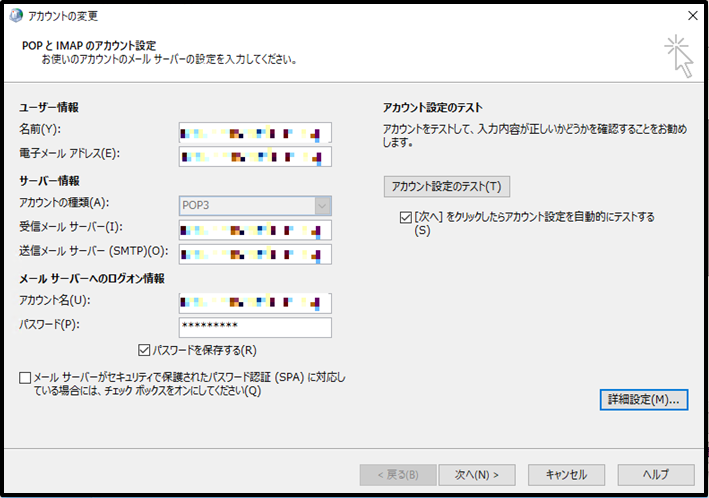
原因はOfficeのアップデートによる変更
2018年7月に行われたバージョンアップによりOSがWindows10でOutlook2016バージョン1807以降は今までの方法では詳細設定の画面が表示できないようです。
しかしOfficeのインストール方法によっては今まで通り表示できるようです。
その違いはOfficeのインストール方法にあります。Officeのインストール方法は主に「ストアアプリ版」と「デスクトップアプリ版」の2つの方法があり、「ストアアプリ版」では今までの方法で詳細設定画面が表示されますが「デスクトップアプリ版」のOutlookバージョン1807以降では表示されないようです。
「詳細設定」画面を表示させるには?
調べたところ表示させる方法が二通りありました。
1.コントロール パネルの [Mail (Microsoft Outlook 2016)] から表示させる
2.レジストリファイルを編集して今まで通り表示させる
今回は1の方法で表示させたいと思います。レジストリファイルの編集を間違えてしまうとWindowsが起動しなくなる場合もあるので紹介は控えさせていただきます。
コントロール パネルの [Mail (Microsoft Outlook 2016)] から表示させる
詳細設定を表示させるには、「スタートメニュー」から「Windows システム ツール」で「コントロールパネル」をクリックして、下記のコントロールパネルを開き、「ユーザアカウント」をクリックします。
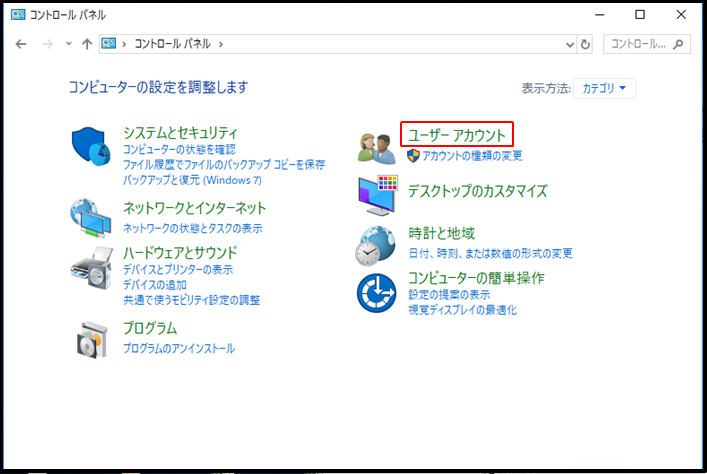
「MAIL(Microsoft Outlook2016)(32ビット)」の項目があるのでクリックします。
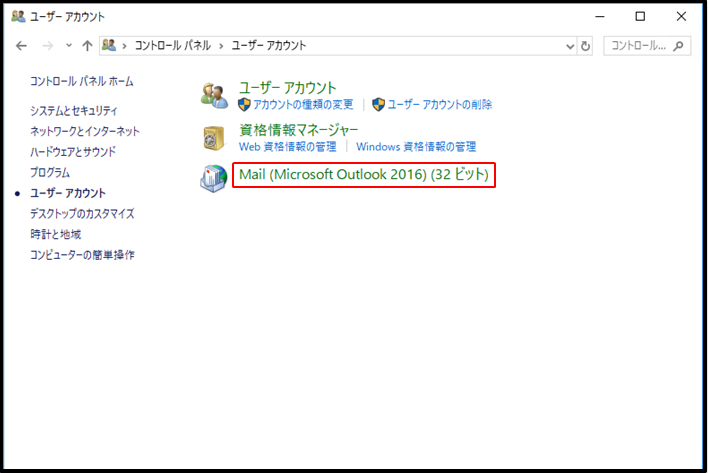
メール設定画面が開くので「電子メール アカウント」の項目があるのでクリックします。
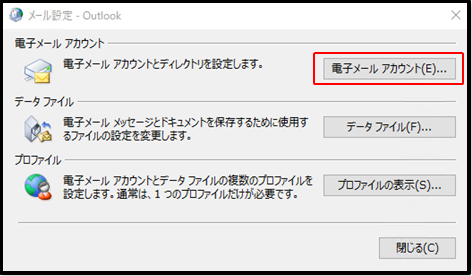
「アカウント設定」の画面が表示されるので、修正するアカウントをダブルクリックします。
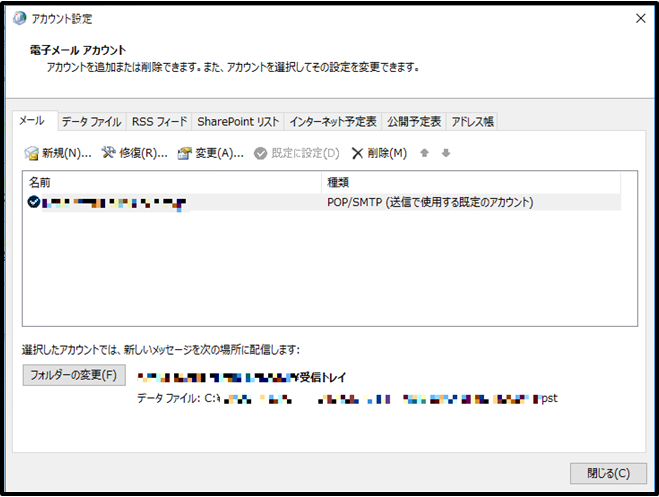
「アカウントの変更」画面が表示され、今までの画面が表示され「詳細設定」も表示されるので修正を行います。
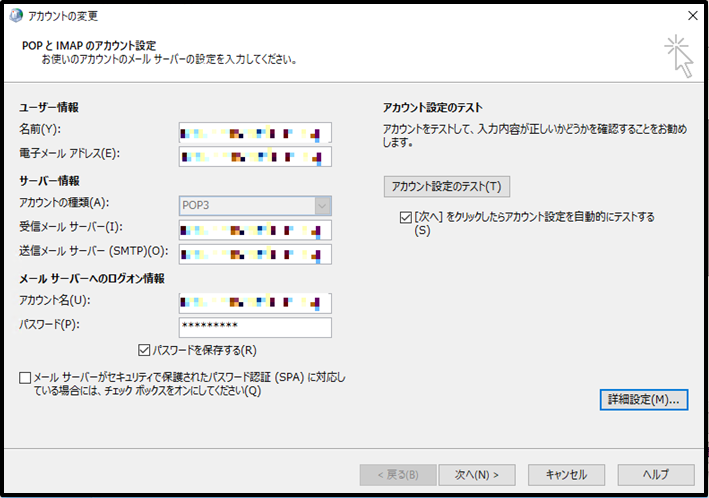
まとめ
今回の現象はOfficeのバージョンアップによるものですが、Officeのインストール方法によって現象が違います。
パソコン購入時に「Windows 10 Fall Creators Update」が搭載されたパソコンのプレインストール版Office 2016には、「ストアアプリ版Office2016」 がプレインストールされているモデルと、「デスクトップアプリ版Office2016」がプレインストールされたモデルがあります。
パソコン購入時に「Windows 10 Fall Creators Update」 より前のOSを搭載したパソコンは、「デスクトップアプリ版Office2016」がプレインストールされたモデルのみとなります。
購入時期が同じでもOffice2016のインストール方法を確認してOutlookのメール設定を行います。
最後に、現在利用しているWindows10パソコンのOffice2016が「ストアアプリ版」か「デスクトップアプリ版」のどちらなのかを確認する方法を紹介します。
1.Windowsのロゴを右クリックし「アプリと機能」をクリックします。
2.「アプリと機能」 からアプリケーションのリストを確認します。
■デスクトップアプリ版の場合
アプリケーションリストに 「Microsoft Office XXXXX 2016‐ja-jp」が表示されます。
■ストアアプリ版の場合
アプリケーションリストに、「Microsoft Office Desktop Apps」が表示されます。




![群馬の法人ITサポートサービス Wide Net[ワイドネット] 群馬の法人ITサポートサービス Wide Net[ワイドネット]](https://www.nedia.ne.jp/wp-content/themes/nedia/images/bnr_bt_widenet02.png)






![群馬の法人ITサポートサービス Wide Net[ワイドネット] 群馬の法人ITサポートサービス Wide Net[ワイドネット]](https://www.nedia.ne.jp/wp-content/themes/nedia/images/bnr_bt_widenet03.png)




