 WordPressサイトが改ざんされたら「Anti-Malware Security and Brute-Force Firewall」がおすすめ。
WordPressサイトが改ざんされたら「Anti-Malware Security and Brute-Force Firewall」がおすすめ。
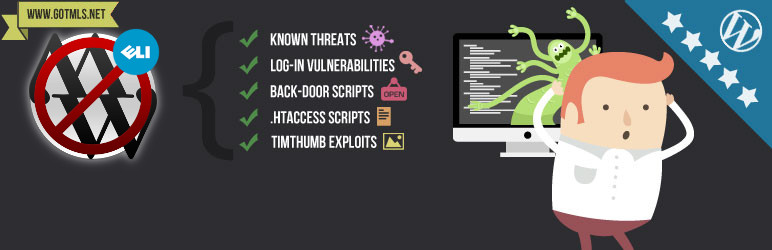
「WordPressサイトが改ざんされてしまった!」「マルウェアが仕込まれてしまった!」「復旧しても再度改ざんされてしまう」
そういった経験は無いでしょうか?
対策としてWordPressを最新にしておくことはもちろん、プラグインやテンプレートを最新にしたり、不要なプラグインは削除しておくこと、重要ファイルやディレクトリのパーミッションを適切に設定するのも重要です。
それでも改ざんされたりマルウェアが仕込まれてしまう事があるかもしれません。
以前、復旧してもまた改ざんされてしまうWordPressサイトがあったのですが、2018年10月現在この方法で復旧・修正を行ってからは改ざんの被害にはあっていませんのでおすすめ出来ます。
100%安全を保証するものではありませんので、導入については各自のご判断でお願いいたします。
改ざんされてしまったときの対応
では実際に改ざんされてしまったらどうしたら良いのでしょうか?
今回は改ざんされたファイル、不正なファイルを発見するプラグイン「Anti-Malware Security and Brute-Force Firewall」を使って復旧する方法をご紹介します。
まずはバックアップ
FTPでWordPressのファイル一式をバックアップ、データベースをバックアップしましょう。もし、復旧を行う過程で消してはいけないファイルを消してしまったり、原因不明の不具合などに見舞われたときは復旧作業を1からやり直すことができます。
何をするにもバックアップで元に戻せる事が重要です。
プラグインのインストール
「Anti-Malware Security and Brute-Force Firewall」
こちらのプラグインをインストールします。
インストール方法は他のプラグインと同様です。
プラグインの初期設定
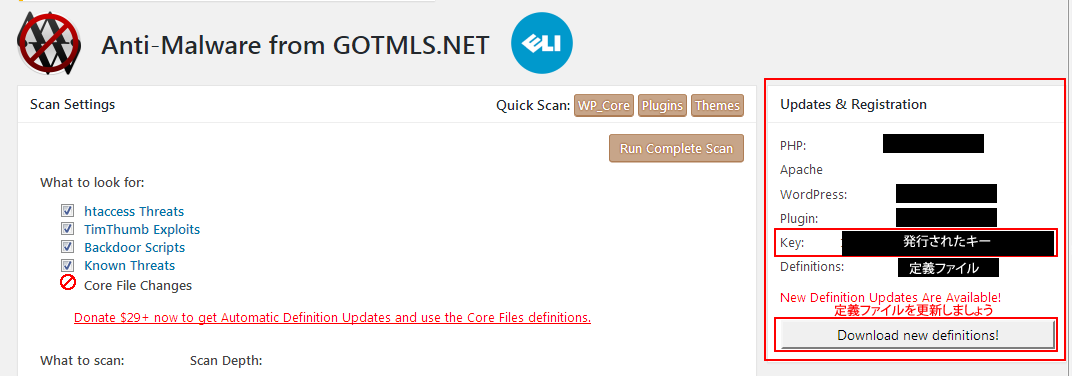
プラグインを利用するにはkeyの発行が必要です。(無料ですのでご安心ください。)
keyを発行・登録し、定義ファイルを最新にします。
スキャンの実行
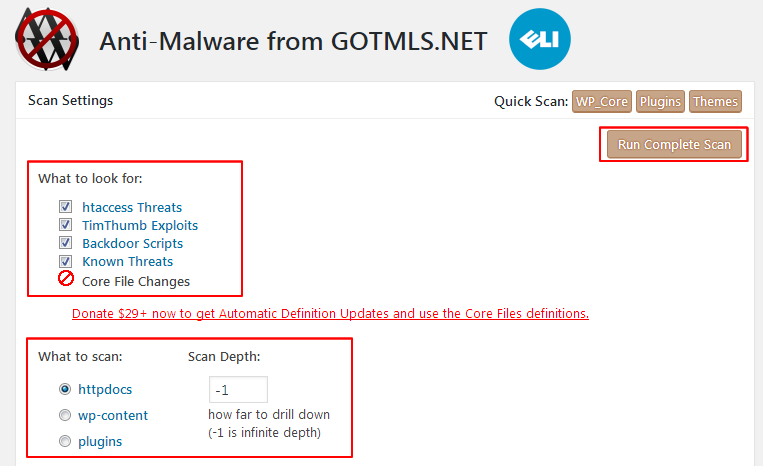
定義ファイルが最新であることを確認し、スキャン設定を行います。今回はチェック出来る全ての項目でWordPressが入っているディレクトリ内全てをスキャンします。
不正なファイルの検出
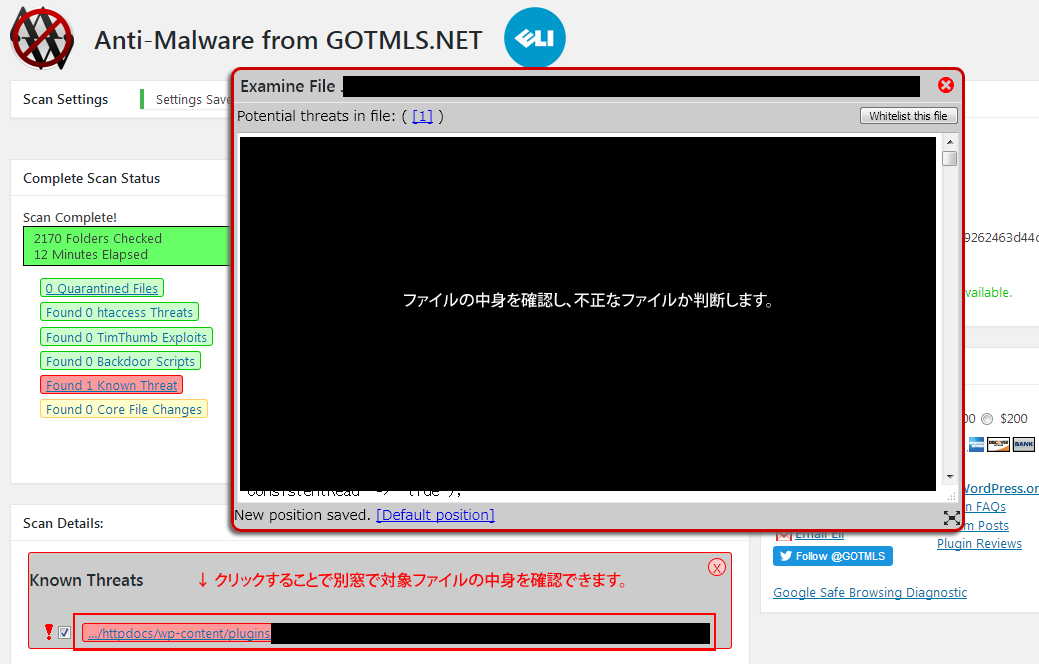
スキャンが完了すると、プラグインによって「不正なファイルの可能性がある」と判断されたファイル一覧が出ます。
ファイル名をクリックすることでファイル内部を確認し、改ざんされているかどうかを判断します。
(改ざんされているファイルは明らかにおかしいテキストの羅列がありますのですぐわかります。)
不正なファイルの修正・削除
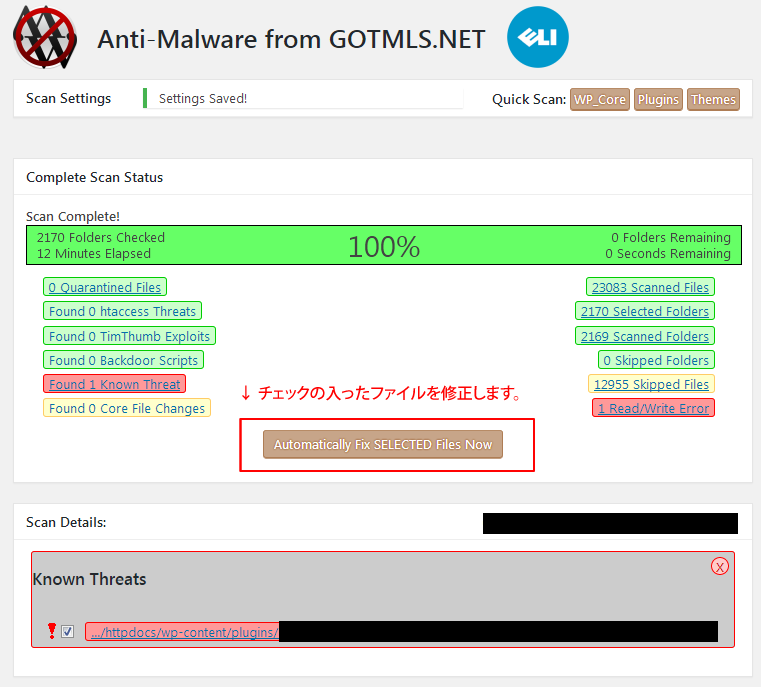
不正なファイルにチェックを入れ、ファイル修正ボタンを押して完了です。
不正なファイルは削除され、重要なファイルが改ざんされている場合は正常なファイルに修正されます。
WordPressの動作確認
WordPressサイトが正常に表示されるか、投稿などの更新ができるか、画像のアップロードができるか、など動作確認を行い問題がなければ終了です。
問題があった場合は最初に行ったバックアップから復旧前の状態へ戻し、どのファイルが原因で問題が発生したか確認しましょう。
パーミッションの設定で改ざんされないように対策
/wp-includes/,/wp-admin/,/wp-content/内のファイルが改ざんされたり、マルウェアの実行ファイルが設置される事が多いです。
また、各ディレクトリ内の.htaccessが書き換わってしまう事もあります。
改ざんされないようにパーミッションの設定をしっかりしましょう。
パーミッション設定の詳細
各ファイルやディレクトリのパーミッションの適切な設定については過去の記事をご覧ください
「WordPressで推奨されるパーミッション設定について」
まとめ
このプラグインは有料プランにすることで自動で定義ファイルを更新したり、WordPressのコアファイル(重要ファイル)の修正も可能です。
また、お礼の意味を込めて有料プランの導入も有りかもしれません。(より高性能なプラグインになりますし)
「このプラグインに助けられた!」という方は、プラグイン制作者に感謝しましょう。
以上、ご参考になればと思います。




![群馬の法人ITサポートサービス Wide Net[ワイドネット] 群馬の法人ITサポートサービス Wide Net[ワイドネット]](https://www.nedia.ne.jp/wp-content/themes/nedia/images/bnr_bt_widenet02.png)






![群馬の法人ITサポートサービス Wide Net[ワイドネット] 群馬の法人ITサポートサービス Wide Net[ワイドネット]](https://www.nedia.ne.jp/wp-content/themes/nedia/images/bnr_bt_widenet03.png)




