先日、弊社のお客様からWindows10のパソコンだけNASに接続できなくなったと問い合わせを頂きました。
詳細を聞いて下記のことがわかりました。
- 今までWindows7のパソコンでNASに接続していた。
- パソコンの入れ替えで10台あるうち5台をWindows10のパソコンにリプレイスした。
- Windows7のパソコンは今まで通りNASに接続できる。
- リプレイスしたWindows10のパソコンだけNASに接続できない。
- NASやルータなどその他の機器の設定は変更していない。
上記のことから以前、突然NASに接続できなくなった原因がSMB1.0という記事をこのブログでスタッフが紹介したのを思い出し、SMB1.0が無効になっていることを疑いました。
SMB1.0の有効化
突然NASが使えなくなった原因はSMB1.0の無効化だった!に紹介されていたとおりに、SMB1.0の有効化を行いました。しかしNASへの接続はできませんでした。
「\\FILE-SERVER」のホスト名や「\\192.168.0.11\」のIPアドレスを試しましたが、「指定されたネットワーク名は利用できません。」と表示され接続できませんでした。
調べていく中でWindows10の検索ボックスから「\\192.168.0.11\」と打ち込んでNASの接続を試みると、「組織のセキュリティポリシーによって非認証のゲストアクセスがブロックされているためこの共有フォルダーにアクセスできません。」と表示内容が変わりました。表示されたエラー内容を調べると接続できない原因がわかりました。
原因はWindowsのFall Creators Update(バージョン1709)のセキュリティ強化
NASへ接続できなくなった原因は「Fall Creators Update(バージョン1709)」によるセキュリティ強化でした。
Microsoftの情報を確認するとFall Creators Update(バージョン1709)以降は匿名認証がデフォルトでは無効になりました。
今回の場合、NASのフォルダ設定は社内のパソコンからは誰でも接続できるようにするため、アクセス権限なしの設定でした。「Fall Creators Update(バージョン1709)」以降ではアクセス制限なしでは接続できない設定になっているため接続ができませんでした。
対処方法
接続できるようにするためには下記の方法があります。
- NASの設定変更(フォルダに対してアクセス制限)を行う
- パソコンの設定変更(レジストリの変更)を行う
セキュリティの面で考えた場合、フォルダにアクセス制限の設定を行い対処しましょう。
どうしてもすぐに設定ができない場合は、パソコンの設定変更つまりレジストリの変更を行う必要があります。
レジストリ変更方法
レジストリを変更するにはレジストリエディターを開きます。
タスク バーの検索ボックスに「regedit」と入力し、結果の一番上に表示される「レジストリ エディター」を選択します。
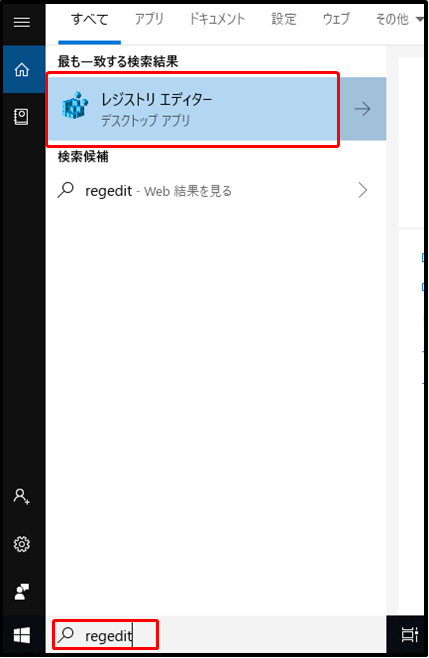
ユーザアカウント制御で「このアプリがデバイスに変更を加えることを許可しますか?」と表示されるので「はい」を選択します。
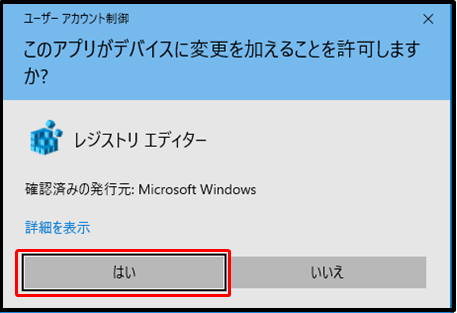
レジストリエディターを使って下記階層の値を変更します。
キー:HKEY_LOCAL_MACHINE\SYSTEM\CurrentControlSet\Services\LanmanWorkstation\Parameters
名前:AllowInsecureGuestAuth
データ:1(有効)
※0(無効)
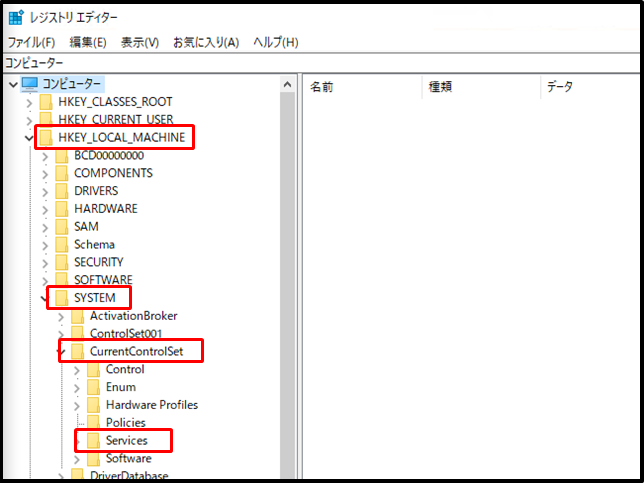
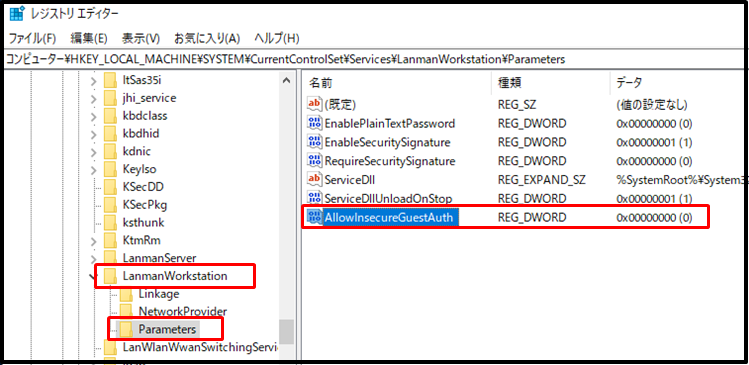
「AllowInsecureGuestAuth」をダブルクリックし「値のデータ」を「1」にします。
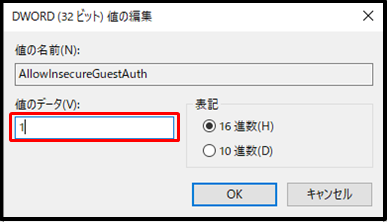
「OK」をクリックして「レジストリエディター」を閉じてパソコンを再起動させて設定は完了となります。
まとめ
今回のケースはNASだけではなくWindowsでファイルサーバを構築していても同じ現象が発生します。
レジストリの変更はセキュリティの面を考えると一時的な対応となります。企業で利用するのであれば各フォルダごとにアクセス制限を設定し管理することが大切です。




![群馬の法人ITサポートサービス Wide Net[ワイドネット] 群馬の法人ITサポートサービス Wide Net[ワイドネット]](https://www.nedia.ne.jp/wp-content/themes/nedia/images/bnr_bt_widenet02.png)






![群馬の法人ITサポートサービス Wide Net[ワイドネット] 群馬の法人ITサポートサービス Wide Net[ワイドネット]](https://www.nedia.ne.jp/wp-content/themes/nedia/images/bnr_bt_widenet03.png)




