先日マイクロソフト社が、RPAツール「Microsoft Power Automate Desktop」の無償提供を開始しました。Windows 10ユーザーであれば無償で利用可能です。
RPAというと月額で数万から数十万といった比較的高価なものが多かったのですが、今回のマイクロソフト社の無償提供開始によって導入の敷居が大きく下がりました。
今回この「Microsoft Power Automate Desktop」を試しに使ってみたので記事にしたいと思います。
RPAとは
RPAとはRobotic Process Automationの略で、人間がパソコンで行っているルール化された作業を自動化する仕組みのことです。
「ルール化された」という部分が重要で、RPAは決まり決まった定型作業を得意としており、何かを考える必要があるなどのルール化できない作業は向いていません。
これまで自動化というとPowerShellなどでスクリプトを作るようなケースが多く「プログラミング」のイメージが強かったように感じますが、RPAはWindowsのウィンドウやアプリケーションを認識してGUI上で操作記憶させることが可能です。
Power Automate と Power Automate Desktopの違い
ややこしいのですが「Power Automate」と「Power Automate Desktop」は異なるサービスです。
Power Automate
Power AutomateはマイクロソフトのPower Platformに属していて、クラウド上で展開されています。
コネクタと言われるMicrosoft 365やSlackやTwitterなどの各種WEBサービスを連携させて、自動ワークフローを作成できるサービスです。
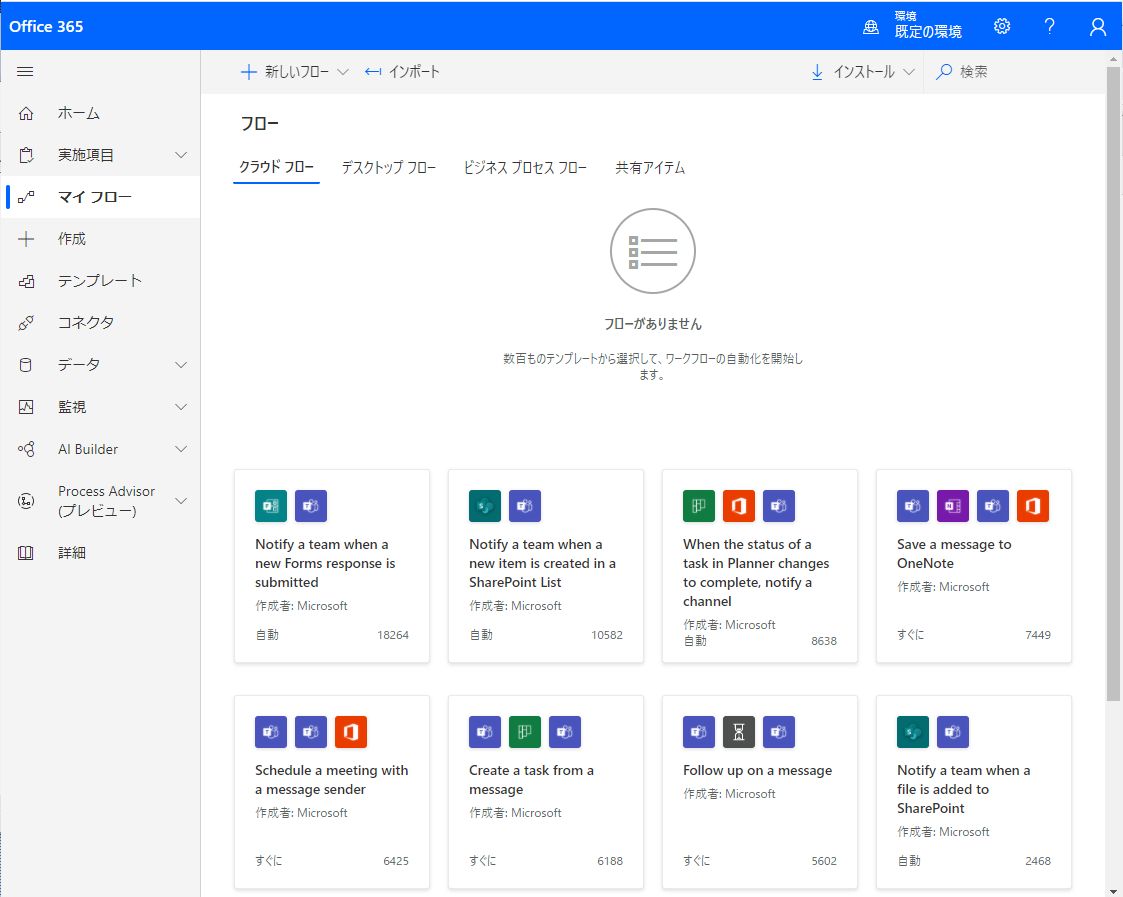
コネクタの連携テンプレートが多く用意されており、短時間で直感的にフローを作成することができます。
有償のMicrosoft 365ユーザーであれば、フロー数の上限があるものの追加料金がなく使うことが可能です。
このフロー数の上限を取り払ったり、Micorsoft 365を契約せずに使いたい場合にはPower Automateの有償プランを契約する必要があります。
Power Automate Desktop
これに対し、Power Automate DesktopはPower Automateの一つの機能で、Windowsにインストールして使うタイプのRPAツールとなります。
今回マイクロソフト社が無償化したのはこのPower Automate Desktopです。
Power Automate Desktopを使ってみる
ダウンロード
マイクロソフト社のRPAツール「Power Automate Desktop」は以下のURLからダウンロード可能です。
Power Automate Desktop | Microsoft
https://flow.microsoft.com/ja-jp/desktop/
ちなみにインストール後マイクロソフトアカウントでのログインが必要となります。
基本画面
Power Automate Desktopを起動するとフロー名を設定する画面が出てきますが今回は検証のためテストと付けてみました。
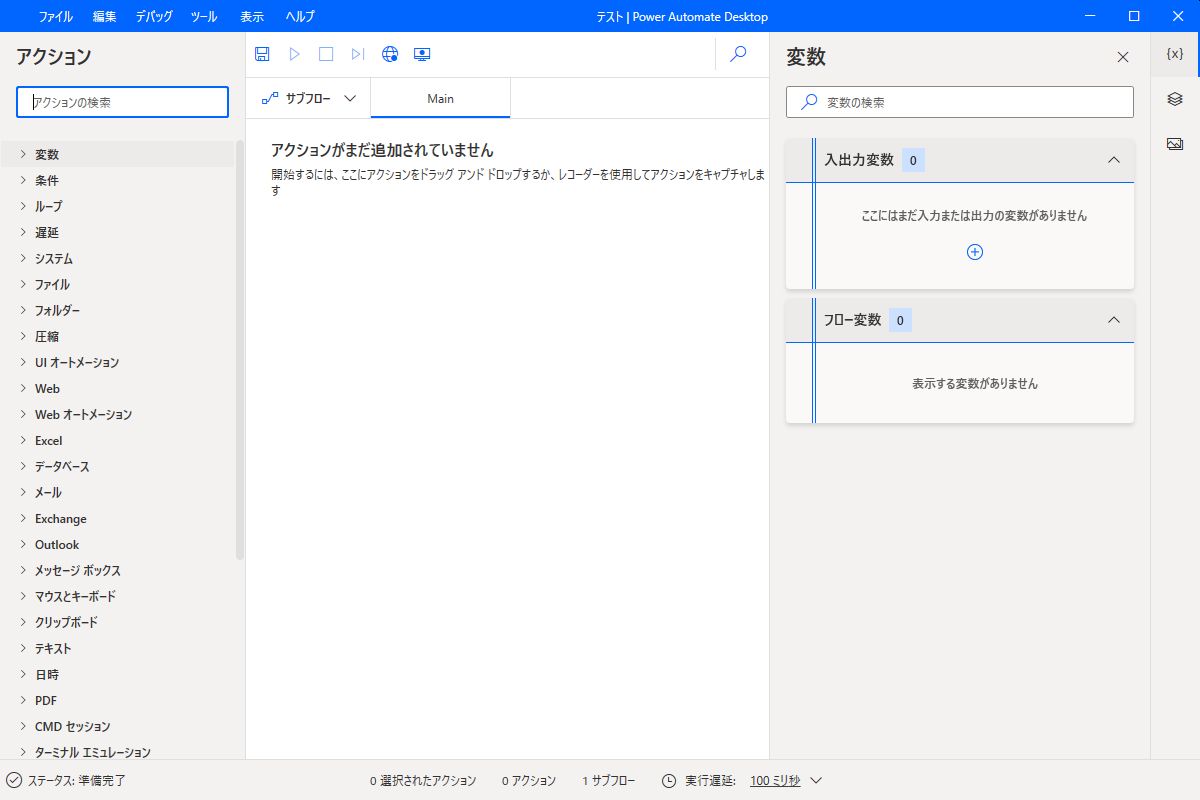
あまり時間がかからずにここまで来ましたが、これがPower Automate Desktopの基本画面となります。
左側にアクション項目が用意されており、これを中央にドラッグアンドドロップしてRPAの動作を設定していきます。
下図がMicorosoft EdgeをURLを指定して起動する例です。この際に「Browser」という変数が生まれ、次のアクションへ変数を渡して操作することになります。
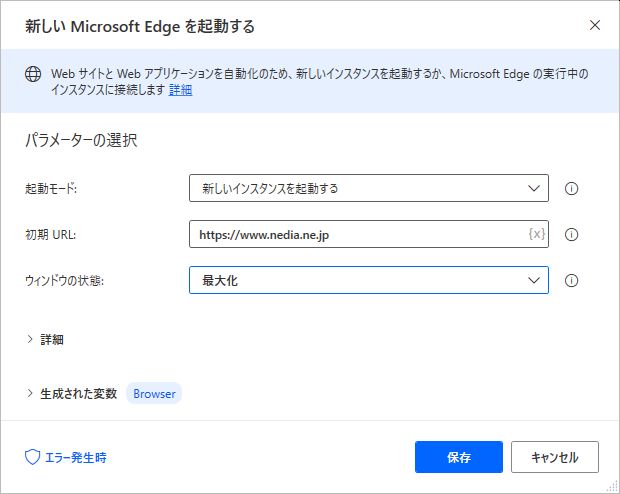
ちなみにPower Automate Desktopで各ブラウザを操作するには拡張機能の導入が必要で、ツールからインストールが可能です。
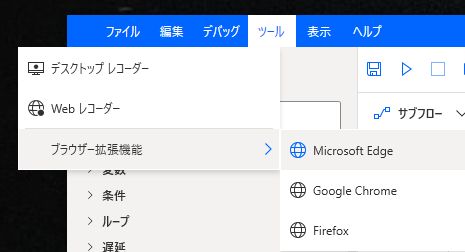
自分が行っている定型作業を特定する
RPAを使う上で考えなくてはいけないことが、「RPA化できる作業は何だろう?」ということです。
前述の通りRPAに適しているのは定型作業です。
では私が行っている定型作業は何だろう?と思い返したところ、
「月間報告書を作って、パスワード圧縮した報告書を特定メールアドレス宛に送る」
という作業が毎月発生していることを思い出しました。
パスワード圧縮した報告書を特定メールアドレス宛に送る
今回はこの作業の「パスワード圧縮した報告書を特定メールアドレス宛に送る」という部分だけRPA化してみたいと思います。
※もちろん報告書もRPA化できれば便利ですが、今回はあくまで検証のため報告書作成のRPAは後で検討することにします。
ちなみにこの作業を普通に行うと
- 報告書をパスワード圧縮して
- 送信先を設定して
- 件名を書いて
- メール本文を書いて
- 先ほどの圧縮ファイルを探して添付して
- 送信
1~2分くらいかかるでしょうか?今回はこの1~2分の作業作業時間短縮を試みます。
- 特定フォルダの中に「報告書.pdf」を作成します。毎回必ず同じ名称とします。
- パスワード圧縮します。パスワードは事前に送付先と共有しているものです。
- Outlookを起動します。
- メールを作成し先ほどの圧縮ファイルを添付して送付します。定型でOKです。
- 最後にOutlookを閉じて終了
実際に作成したフローが下図です。数分で完了できました。
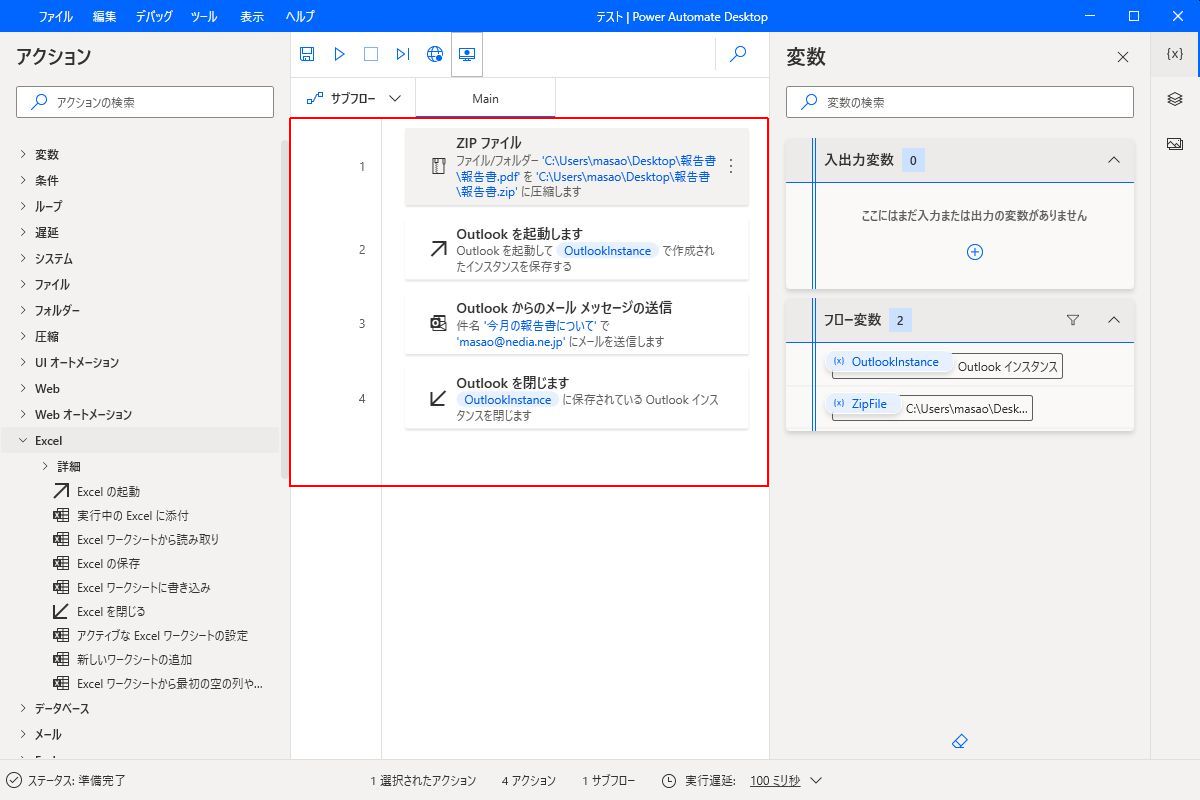
実際に動かしてみると、1~2秒で送信まで完了しました。早い!
実際に使ってみて感じたこと
ドキュメント類がまだ不十分かもしれない
デスクトップ フローの概要 | Microsoft
https://docs.microsoft.com/ja-jp/power-automate/desktop-flows/introduction
マイクロソフト側でPower Automate Desktopのドキュメントがあるのですが、英語で作成されたドキュメントを機械的に日本語化していて非常に分かりづらいです。
ドキュメントにある画像も英語のままでした。
例えば、AWSのEC2連携がしたいので「EC2クライアント」というパラメーターを確認したいと思って調べると
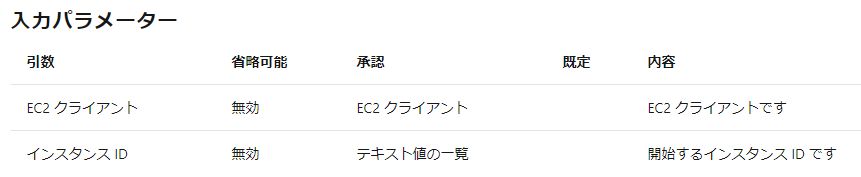
・・・というように、要領を得ません。
また無償化となって日が浅いためか、Microsoft公式以外の情報もまだまだ多くありません。この辺りは時間が経つにつれ解消するでしょうか。
Excelのデータ加工が弱いかもしれない
一般的な企業が使うことを考えた場合、使用頻度が高そうなのは恐らくExcelだと思うのですが、取得した値を加工することに関してはアクション内にないため少し工夫が必要かなと感じました。
※もしかすると私が分かっていないだけかもしれません。
このあたりはマクロを使うことを想定しているのでしょうか。
デスクトップレコーダーは便利だけど高確率で最後まで完了しない
プログラミングのようにアクションを積み重ねていくことを行わなくても、デスクトップレコーダーという機能があり、マウスやキーボード操作を文字通りレコーディングしてくれます。
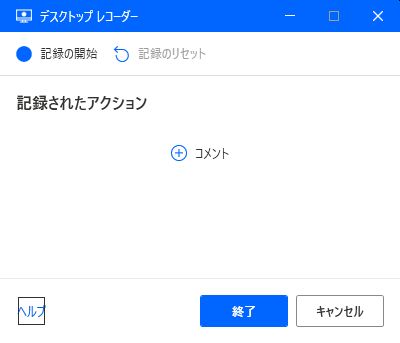
難しいことを考えなくてもフローが成立するので便利なのですが、単純にExcelファイルの中身の一部を別シートにコピーするというフローをレコーディングしたところ、最後まで完了せず何度もレコーディングをすることになってしまいました。
レコーディングした後で、個別アクションに修正をしてやる必要がありそうです。
アクション項目にAWSがある
個人的に面白いなと思ったのがアクション項目にAWSが用意されていることです。
他のRPAツールでは一般的な項目だからかもしれませんがマイクロソフトと言えばパブリッククラウドとしてAzureを展開しているので競合のAWSをアクションとして取り込んでくるとは意外でした。
ちなみにGoogleのGCPはアクション項目にありませんでした。
AWSのアクションが使えるとはいえ、対応しているのはEC2のみで、インスタンス、スナップショット、ボリュームだけです。
例えばPINGが通らなくなったらEC2インスタンスを再起動させるなんてことも可能です。Cloudwatchでできますけど。
まとめ
恥ずかしながら私自身まともにRPAツールを触ったことがなかったため他のツールとの比較ができませんが、設定したフローがきちんと動作すると嬉しく、自動的にパソコンが動く様子に近未来を感じざるを得ませんでした。
個人的に懸念点はありましたが、ツール自体多機能で、これが無料ということを考えるとマイクロソフト社のRPAへの本気度が良くわかりました。RPAがいよいよ世間に普及していく段階に来たように思います。
RPAを使った例として、業務時間終了後にRPAを動かし集計などの定型作業を行うことができれば、業務効率が向上するほか残業時間の削減ができるようになるかもしれません。
近い将来労働人口の減少が懸念されていますが、RPAの普及で少しでも労働環境が改善することを願っています。





![群馬の法人ITサポートサービス Wide Net[ワイドネット] 群馬の法人ITサポートサービス Wide Net[ワイドネット]](https://www.nedia.ne.jp/wp-content/themes/nedia/images/bnr_bt_widenet02.png)






![群馬の法人ITサポートサービス Wide Net[ワイドネット] 群馬の法人ITサポートサービス Wide Net[ワイドネット]](https://www.nedia.ne.jp/wp-content/themes/nedia/images/bnr_bt_widenet03.png)




