新型コロナの影響でテレワークが多くの企業で普及しました。
テレワークで外部から社内のファイルサーバなどへ接続する場合、VPNを利用するケースが多いかと思います。
通常VPN接続するためには接続設定を登録し、ネットワーク一覧の画面から接続先を選択して接続します。
しかしながら、毎回手動で接続するのが大変・効率が悪いという場合には自動でVPN接続することができます。
今回はVPNの自動接続の設定をご紹介します。
パソコン起動時のVPN自動接続設定
VPNの自動接続設定の手順を記載します。
- VPN接続の設定
- 接続ダイアログの非表示設定
- 自動接続のタスク登録
VPNの接続設定については下記ブログでも紹介しているので、今回はVPN接続の設定ができているものとします。
FortiGateでVPN(L2TP/IPsec)を設定しよう
今回は「会社」という名前のVPN接続がすでに登録されているものとします。
このVPNに自動接続するように設定をおこないます。
接続ダイアログの非表示設定
まずは、VPN接続する際に表示される接続ダイアログの非表示設定です。
通常は「接続」ボタンを押さないと接続ができないので、これを無効にするため非表示設定が必要になります。
下記の設定ファイルを、テキストエディタなどで開いて編集します。
「C:\Users\【ユーザー名】\AppData\Roaming\Microsoft\Network\Connections\Pbk\rasphone.pbk」
「AppData」は隠しフォルダになるので下記で表示させることができます。
「PC → Cドライブ → ユーザー → 【ユーザー名】」 でフォルダを開きます。
「表示」タブをクリックし、「隠しファイル」にチェックをつけると
「AppData」が表示されます。
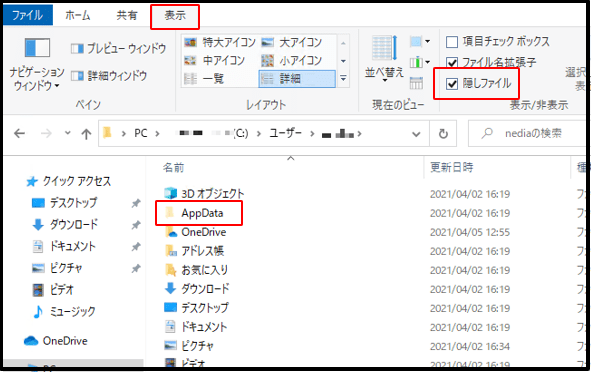
VPN接続を複数設定している場合は、1つのファイル内にVPN接続名ごとに項目があります。
今回はVPN接続名「会社」の項目を変更します。
|
1 2 3 4 5 |
[会社] Encoding=1 PBVersion=6 Type=2 PreviewUserPw=1 |
「PreviewUserPw=1」を「PreviewUserPw=0」に変更します。
|
1 2 3 4 5 |
[会社] Encoding=1 PBVersion=6 Type=2 PreviewUserPw=0 |
上記で接続ダイアログの非表示設定は完了です。
自動接続のタスク登録
PC起動時にVPN接続名「会社」へ自動接続するように、タスクスケジューラーに登録します。
下記から「タスクスケジューラー」を開きます。
「コントロールパネル」→「システムとセキュリティ」→「管理ツール」→「タスクスケジューラ」
「タスクの作成」をクリックします。
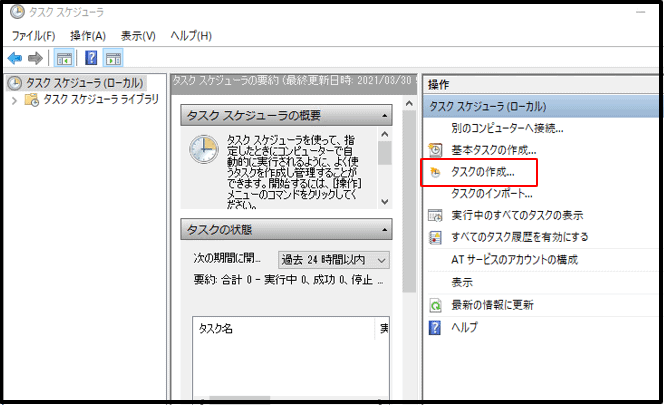
「全般」の設定
名前:VPN自動接続(任意でつけてください)
セキュリティオプション:
「ユーザーがログオンしているときのみ実行する」にチェックします。
「最上位の特権で実行する」にチェックします。
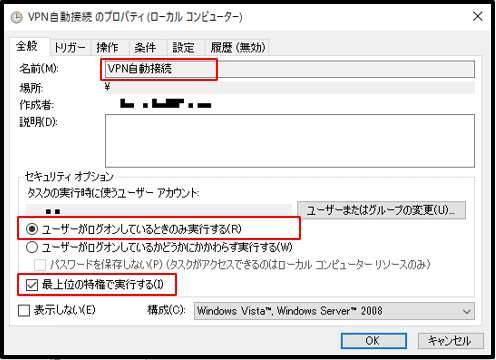
「トリガー」の設定
「新規(N)…」をクリックします。
「タスクの開始:スタートアップ時」を選択します。
※スタートアップ時を選択する場合、管理者権限が必要です。
「遅延時間を指定する」にチェックし、「30秒間」を選択します。
「OK」をクリックします。
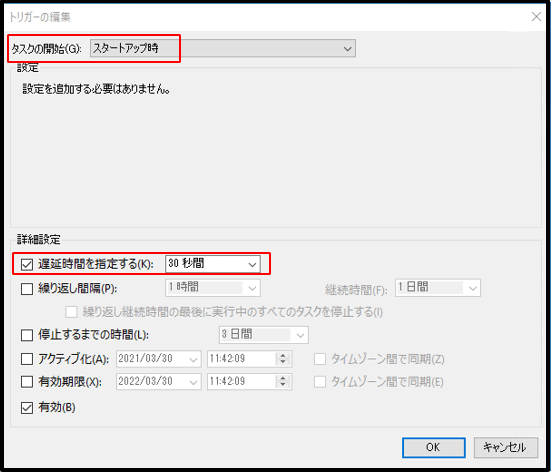
「操作」の設定
「新規(N)…」をクリックします。
「操作:プログラムの開始」を選択します。
プログラム/スクリプト:「rasphone」を入力します。
引数の追加:「-d “VPN接続名”」を入力します。(今回は「会社」を入力します。)
「OK」をクリックします。
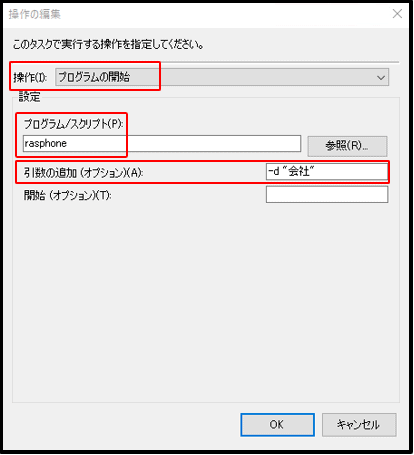
「条件」の設定
「電源:コンピュータをAC電源で使用している場合のみタスクを開始する」のチェックを外します。
「ネットワーク:次のネットワーク接続が使用可能な場合のみタスクを開始する」にチェックします。
「任意の接続」を選択します。
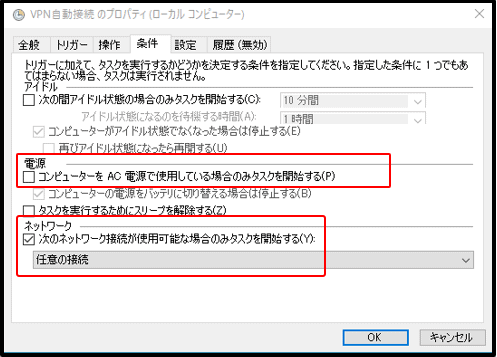
「設定」の設定
「タスクが失敗した場合の再起動の間隔」にチェックし、「1分間」を選択します。
「再起動試行の最大数」は「5回」を入力します。
「OK」をクリックします。
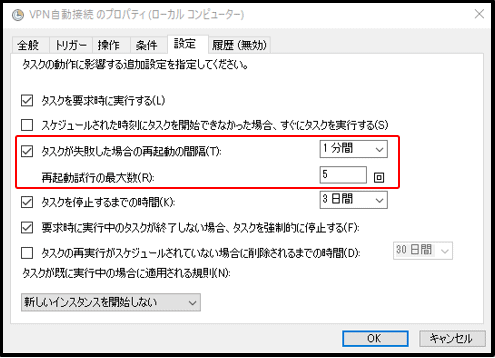
Winodwsのログインユーザーにパスワードを設定している場合、パスワード入力を求められます。
入力画面が表示された時はパスワードを入力してください。
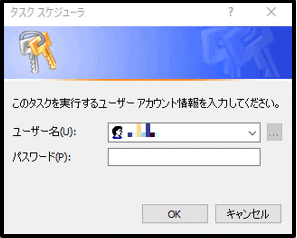
以上で設定は完了です。
これで、PCの起動時に自動でVPNに接続するようになります。
特定のユーザーによるVPN自動接続設定
上記の設定ではログインユーザーが複数いる場合、どのユーザーでログインしてもVPNが自動で接続してしまいます。
しかしながら企業で利用する場合、セキュリティの観点からVPN接続をさせたくないユーザーもいます。
次は特定のユーザーだけVPN自動接続ができる設定を紹介します。
まず、VPN接続を自動で接続させたいユーザーでWinodwsにログインします。
尚、「VPN接続の設定」および「接続ダイアログの非表示設定」は今までと同じ設定になります。
特定のユーザーを指定する設定は「自動接続のタスク登録」の「トリガー」の設定で行います。
「トリガー」の設定
「新規(N)…」をクリックします。
「タスクの開始:ログオン時」を選択します。
「設定:特定のユーザー」にチェックします。
※下記画面の【ユーザー名】はWindowsログイン時のユーザー名であることを確認します。
「遅延時間を指定する」にチェックし、「30秒間」を選択します。
「OK」をクリックします。
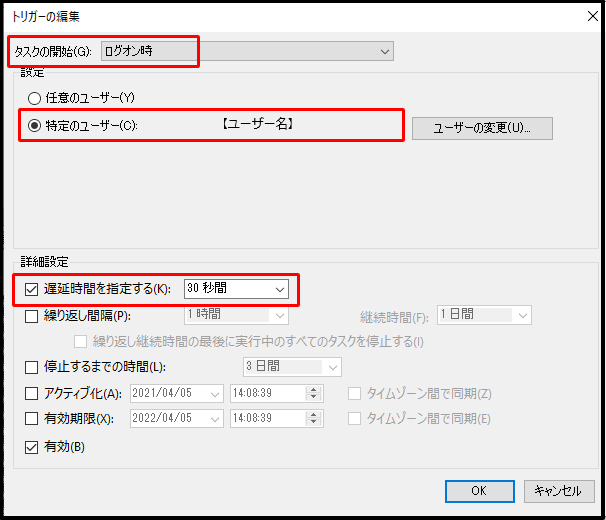
上記が特定のユーザーによるVPN自動接続の設定になります。
「全般」「操作」「条件」「設定」はパソコン起動時のVPN自動接続設定と同じになります。
今回はタスクスケジューラを利用したVPN自動接続の設定になります。
Windowsに標準で搭載されている機能を利用しているので、特別なツールなどを用意する必要はありません。
無料のVPNソフトウェアを利用したVPN自動接続方法もありますので、それぞれの環境にあわせて設定をおこなっていください。





![群馬の法人ITサポートサービス Wide Net[ワイドネット] 群馬の法人ITサポートサービス Wide Net[ワイドネット]](https://www.nedia.ne.jp/wp-content/themes/nedia/images/bnr_bt_widenet02.png)






![群馬の法人ITサポートサービス Wide Net[ワイドネット] 群馬の法人ITサポートサービス Wide Net[ワイドネット]](https://www.nedia.ne.jp/wp-content/themes/nedia/images/bnr_bt_widenet03.png)




