「WordPressの問い合わせフォームから迷惑メールがたくさん来てしまった。」といったことはありませんか?
多いときは数時間で1,000通以上来てしまうこともあります。
5分くらいでできて無料のプラグインですので、
フォームのスパム対策を予め行っておくことをおすすめします。
Contact Form 7のスパム対策
多くのWordPressで導入されている問い合わせフォームのプラグインといえば「Contact Form 7」です。
多数導入されていることもあり、スパムの対象になりやすいのが難点です。
今回はContact Form 7を導入しているサイトへスパム対策としてプラグインを導入する形式でご紹介いたします。
フォームのスパム対策は、Googleアナリティクスのタグ埋め込みと同様、サイトの制作段階で設定してしまうのが良いでしょう。
もちろん、すでに公開していてまだ対策していないサイトへあとから設定することも可能です。
Honeypot for Contact Form 7でフォームのスパム対策
Honeypot for Contact Form 7
このプラグインは、
「スパムを送りつけるBotにしか見えない項目」を設置し、そこに記入してフォーム送信を行うとスパム判定となりメールが送られないというスパム対策です。
よくある、英数字の入力を求められたり、画像を選択したりすることがありません。また、お客様からの問い合わせを誤認してスパムメール扱いにしてしまうこともないので安心感があります。
Honeypot for Contact Form 7を導入
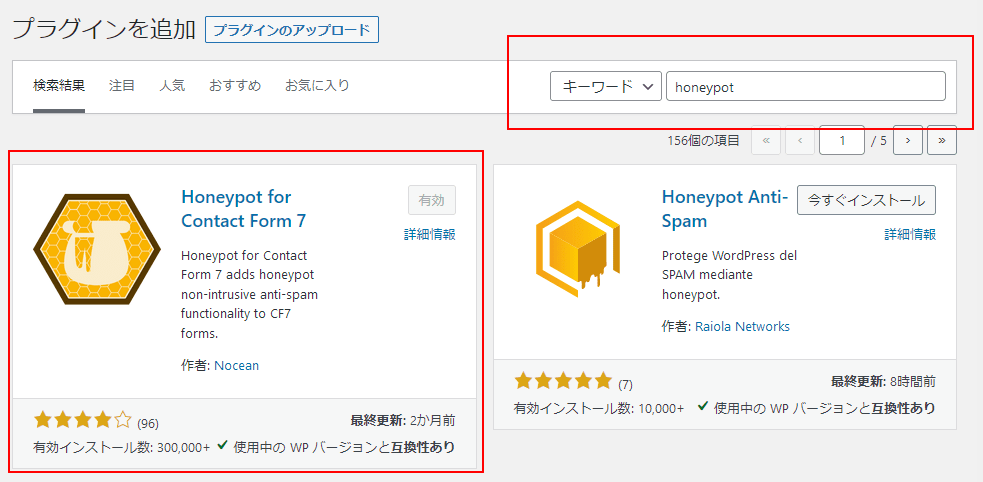
WordPressのプラグイン検索を行いインストールしてから、プラグインの有効化を行います。
設置するフォームの選択
プラグインの有効化後に左メニューの「お問い合わせ」からContact Form 7のフォーム一覧へ遷移し、目的のフォーム設定画面を開きます。
複数のフォームを運用している場合は、それぞれ個別に設定する必要があります。
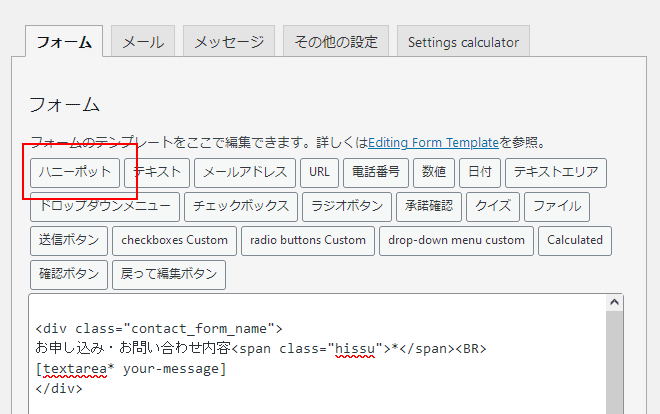
フォームの項目追加ボタンに[ハニーポット]が追加されていますので、クリックしてフォームタグ生成ウィンドウを開きます。
フォームタグ生成ウィンドウ
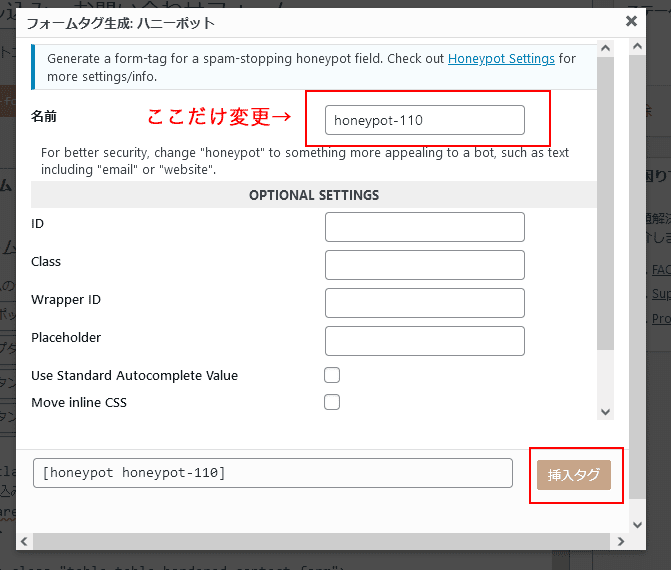
一番上の「名前」の項目を任意のものへ変更し、「挿入タグ」ボタンを押してフォーム項目を追加します。
今回はローマ字表記で「taisaku」としました。
※ 下に英文説明で補足がありまして、そのまま初期値で使うことも可能ですが「honeypot」から変更する方が良いです。
Botが「honeypot」の文字列を判別し無視してしまうとスパム対策になりません。
個人的には「spam」「block」といったスパム対策を匂わせる単語も使わない方が良いのではないかと思います。
その他の項目は何か記入する必要はありません。
フォームエディタにタグが挿入されていることを確認し「保存」して設定完了です。
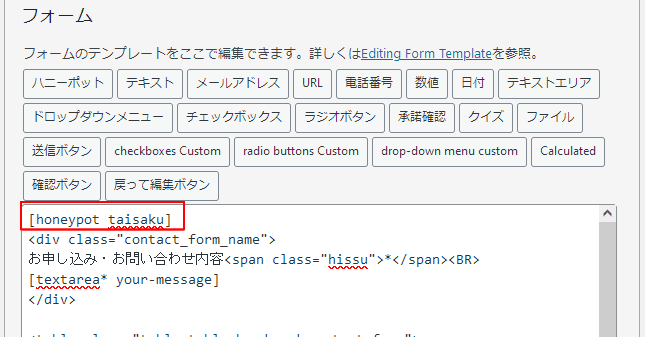
設定後に必ず動作検証
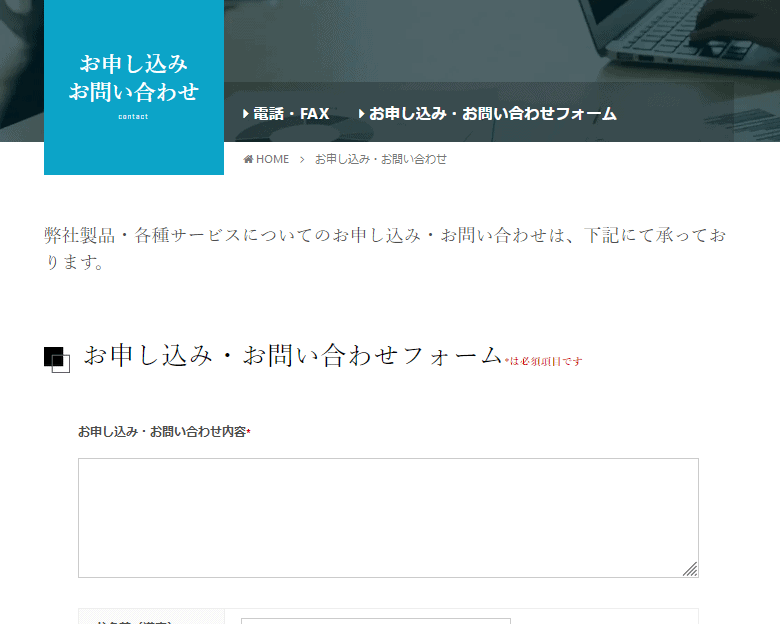
念のため、実際にフォーム送信を行い正常にメールが届くことを確認しましょう。
HTMLソースの確認
対策後はどのようなHTML記述になっているのか、フォームページのソースを確認すると、
今回設定した「taisaku」を含むフォームタグが
「style=”display:none !important; visibility:hidden !important;”」
と非表示になっていることがわかります。
Botはこの見えないはずの項目に何かしらの記述をしてしまい、スパム判定となりメールが送信されなくなるという仕組みです。
まとめ
フォームのスパムメールの大量送信に遭遇すると、クライアント様にとっては、
「なにかメールがたくさん来ている!PCがウイルスに感染してしまった!」「ホームページが乗っ取られた!」と思ってしまうことでしょう。
サイト制作会社様は特に、クライアント様への納品するサイト、毎月保守を行っているサイトでは先方へ迷惑がかかってしまいますので気をつけたいところです。
自社のサイトを運用しているご担当者様は、社員の方々へ迷惑がかからないようスパム対策をしておきましょう。

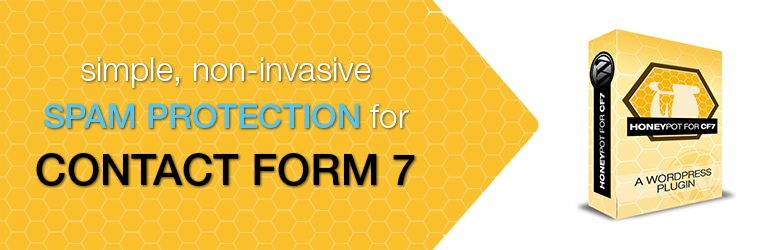



![群馬の法人ITサポートサービス Wide Net[ワイドネット] 群馬の法人ITサポートサービス Wide Net[ワイドネット]](https://www.nedia.ne.jp/wp-content/themes/nedia/images/bnr_bt_widenet02.png)






![群馬の法人ITサポートサービス Wide Net[ワイドネット] 群馬の法人ITサポートサービス Wide Net[ワイドネット]](https://www.nedia.ne.jp/wp-content/themes/nedia/images/bnr_bt_widenet03.png)





