皆様こんにちは。ネットワーク事業部の生方です。
突然ですが、皆様はWindowsに標準でインストールされているアプリは何かお使いでしょうか?
Office系のアプリは基本として、それ以外だとSkypeやOneDriveぐらい…?
最初からインストールされているアプリを使わずにそのままにしている方は多いかと思います。
ですが、実は標準装備のアプリの中にも便利で面白い(?)ものがあったりします。
今回はそんな中から、お持ちのスマホとパソコンを連携できるアプリをご紹介したいと思います。
「スマホ同期」とは
そのアプリとは、「スマホ同期」!
何とも直球な名称ですが…Windows10もしくは11に標準でインストールされているアプリです。
このアプリでできる主なことは、以下の通りです。
- パソコンから電話を掛けたり受けたりできる
- パソコンからSMSの送受信ができる
- スマホに表示される通知をパソコン上に表示できる
- スマホに保存された写真をパソコンで表示し、ダウンロードできる …などなど
なお、「スマホ同期」アプリを利用するための要件は以下の通りとなります。
- パソコン : May 2019 Update 以降が適用されているWindwos 10 もしくは Windows 11
- スマホ : Android 7.0 (Nougat) 以降
それでは実際に、アプリの設定から基本操作までをご紹介いたします。
アプリの初期設定
①パソコンのスタートメニューから「スマホ同期」を起動します。
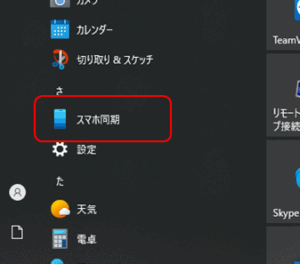
②画面の指示に沿って進めます。「サインイン」をクリックすると、Microsoftアカウントの選択画面が表示されます。
あらかじめ設定しているアカウントが選択されていればそのまま続行します。
Microsoftアカウントをお持ちでない場合は、新たに作成してください。
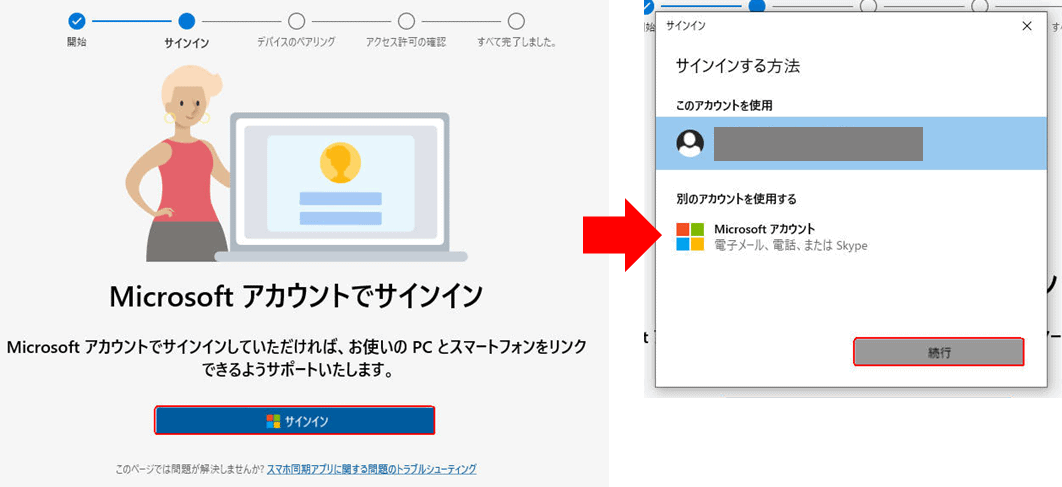
③「アプリの準備ができている」にチェックをつけて、「QRコードでペアリング」をクリックします。
画面にリンク用のQRコードが表示されます。
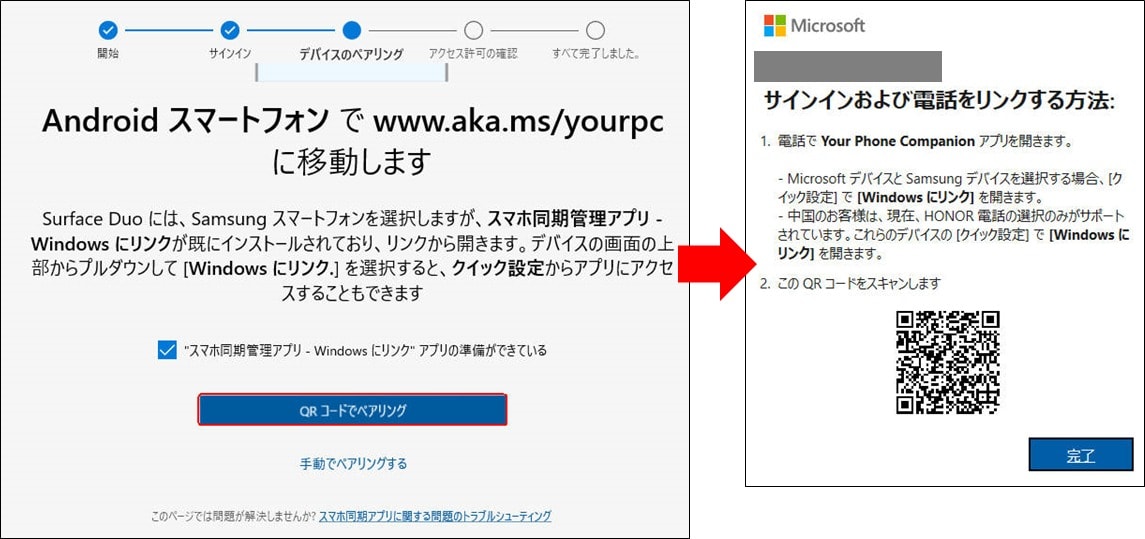
④ここから一旦スマホに操作を切り替えます。Google Playストアから、「スマホ同期管理アプリ」を検索してインストールします。
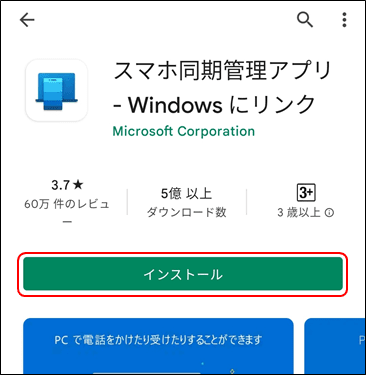
⑤インストールしたアプリを起動し「スマートフォンとPCをリンクする」をタップします。
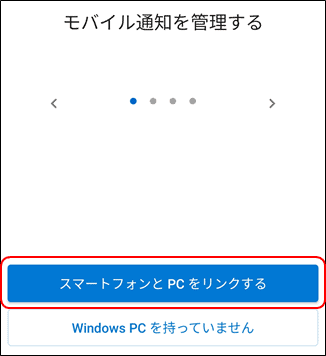
⑥「続行」をタップするとカメラが起動するので、パソコンに表示されているQRコードを読み込みます。
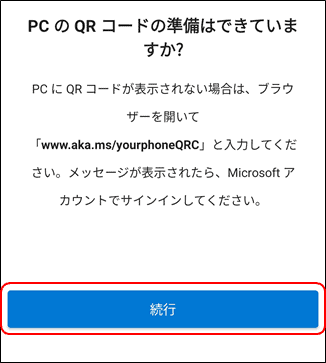
⑦QRコードが読み込まれると、パソコンとスマホが接続されます。
同期して使用する連絡先や電話の利用などについて許可設定が必要になりますので、基本的にはすべて許可を選択します。
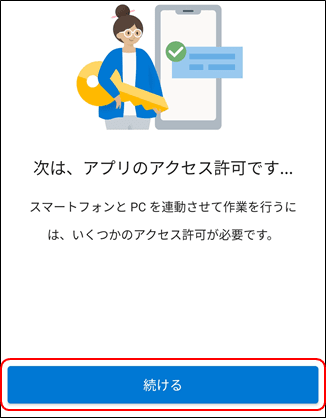
⑧「完了」をタップすると同期が完了します。
パソコン側で「開始」をクリックするとアプリを利用できるようになります。
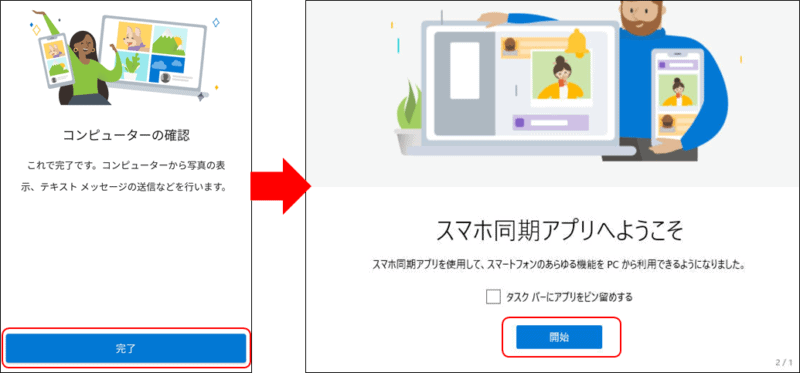
⑨通話の機能を使用するためには、パソコンとスマホをBluetoothで接続する必要があります。
パソコン側の「設定」ボタンをクリックすると、ペアリングのためのPINコードが表示されます。
スマホにも同じPINコードが表示されていることを確認して「はい」をクリックするとペアリングが完了します。
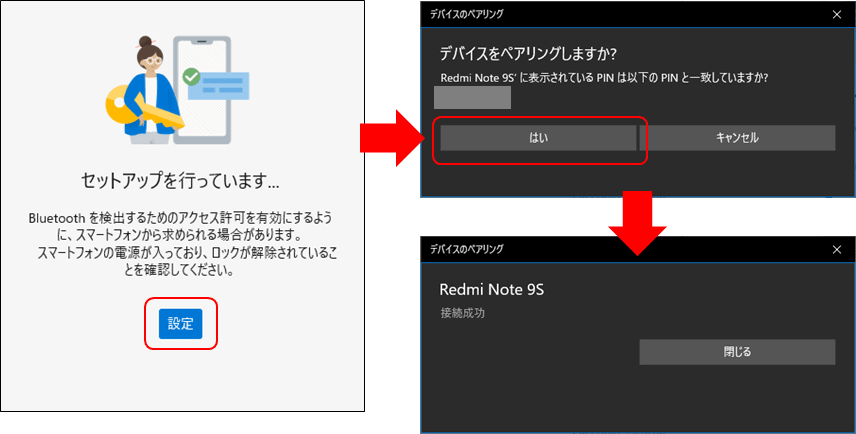
「スマホ同期」を使ってみよう
同期ができたら、実際にパソコンからスマホを操作してみましょう。
様々な機能がありますが、今回は電話の操作と写真管理についてご紹介します。
パソコンで電話を掛ける・受ける
①アプリの左端メニューから「通話」をクリックします。
中央には通話履歴、右には検索ボックスやキーパッドが表示されます。
検索ボックスでは番号や氏名で電話帳の検索も可能です。
通話したい番号を選択するか番号を入力して、発信ボタンをクリックします。
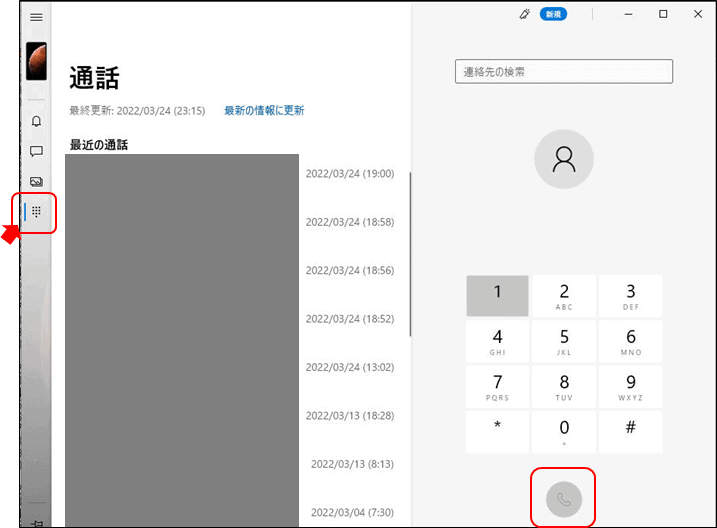
②通話中のウィンドウの▽をクリックするとメニューが表示され、スマホを使って通話するかパソコンのスピーカー・マイクで通話するかを切り替えることも可能です。
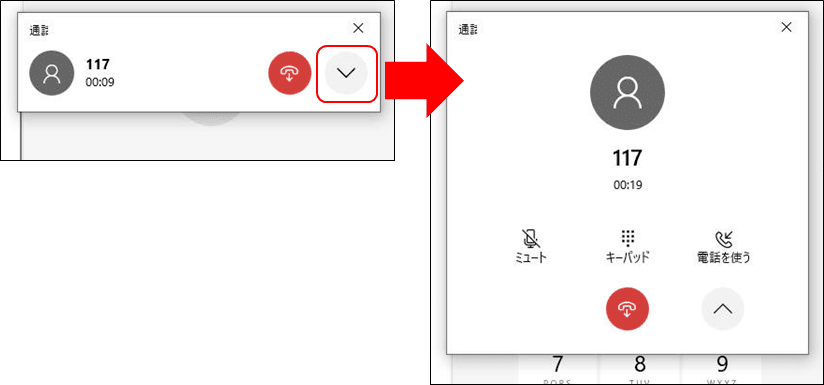
③スマホと同期中に着信があると、パソコンの画面上に着信通知が表示されます。
「同意」をクリックすると電話に出ることができます。
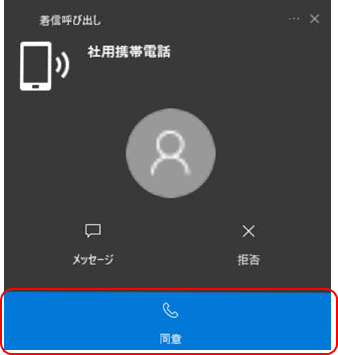
スマホの写真を操作する
①アプリの左端メニューから「フォト」をクリックします。
スマホに保存された画像のサムネイルが表示されます。
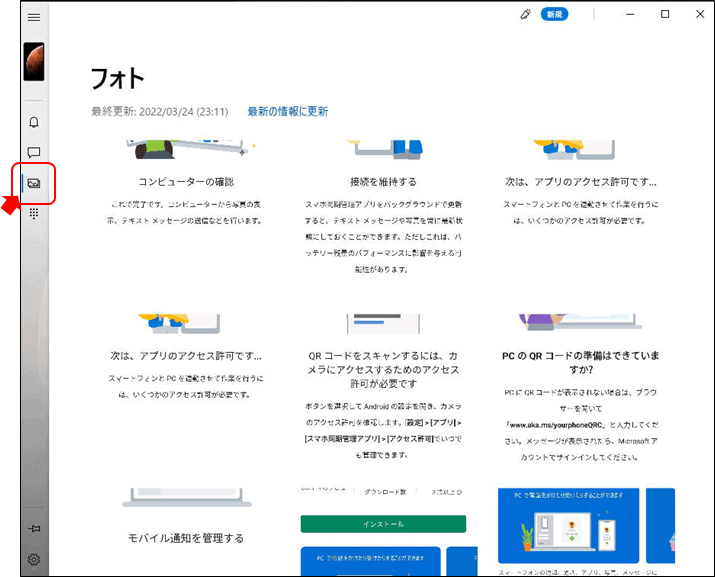
②画像をクリックすると拡大表示されます。
画面上部のボタンで、コピーしてそのままWordやExcelなどに貼り付けができたり、名前を付けて保存でパソコンに保存もできます。
画像をドラッグ&ドロップすることでも貼り付けや保存が可能です。
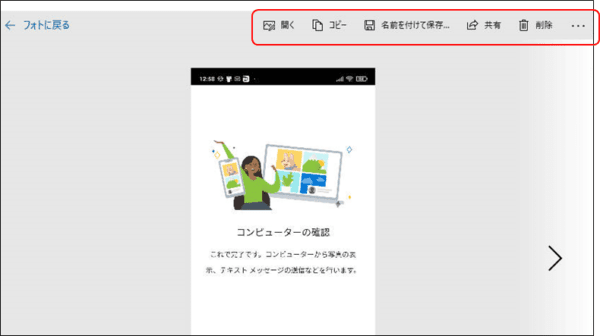
「スマホ同期」のイイところ
簡単に同期できる
Microsoftアカウントさえあれば簡単に同期することが可能です。認証など面倒な手続きがあるのかなと思っていたのですが、スムーズにできたのでびっくりしました。
パソコンで様々な操作を一元化できる
電話を受けながらパソコンを操作する場合に、電話を顔と肩で挟み込みながらキーボードで入力する…なんていうのは多くの方がご経験されているでしょう。
この姿勢だと、長時間通話しながらの対応はとても大変です。
ですが、スマホ同期を使うとヘッドセット等を使うことも可能になり、通話と同時のパソコン操作がとても楽になります。
画像の転送が簡単
スマホで撮影した写真をパソコンに送る場合だと、メールに添付して送る、Googleドライブやフォトを通して送るなどの方法がありました。
その点このスマホ同期だと、撮影した写真が即座にパソコン上で操作できるので、転送の手間が省けて便利だと感じました。
今回のブログでスマホのスクリーンショットを使いましたが、このスマホ同期のおかげで作業がはかどりました。
「スマホ同期」のイマイチなところ
Androidしか使えない。iOSは非対応。
ここが一番残念な部分かと思います。残念ながらiOSには現状で非対応のため、iPhoneとは同期できません。今後のバージョンアップに期待でしょうか。
スマホの機種によって利用できる機能に違いがある
GalaxyやSurfaceの一部機種では、スマホ内のアプリもパソコン上で表示・操作ができるそうですが、私の使用しているRedmi Note 9Sでは非対応でした。
どの機種でも各種アプリをパソコン上で操作できれば、作業がはかどりそうですね。
通話の音質、マイクの反応がイマイチ?
これはスマホの機種やマイクなどの環境にも左右されるかもしれませんが、私の場合では相手側の音声は問題なく聞こえたものの、ヘッドセットやノートパソコンのマイクで喋っても相手側ではノイズが入ったり、音量が小さかったりすることがありました。
おわりに
今回はWindowsの標準アプリの一つ「スマホ同期」をご紹介しましたが、今回ご紹介した機能以外にも、SMSの送受信やオーディオプレイヤーの操作など様々な連携が可能です。
いままでは標準アプリと思ってスルーしていましたが、使ってみると意外にも便利で驚きました。
うまく利用すれば、ビジネスでもプライベートでも便利に使えそうだなと感じましたので、皆様もぜひ利用してみてください。






![群馬の法人ITサポートサービス Wide Net[ワイドネット] 群馬の法人ITサポートサービス Wide Net[ワイドネット]](https://www.nedia.ne.jp/wp-content/themes/nedia/images/bnr_bt_widenet02.png)





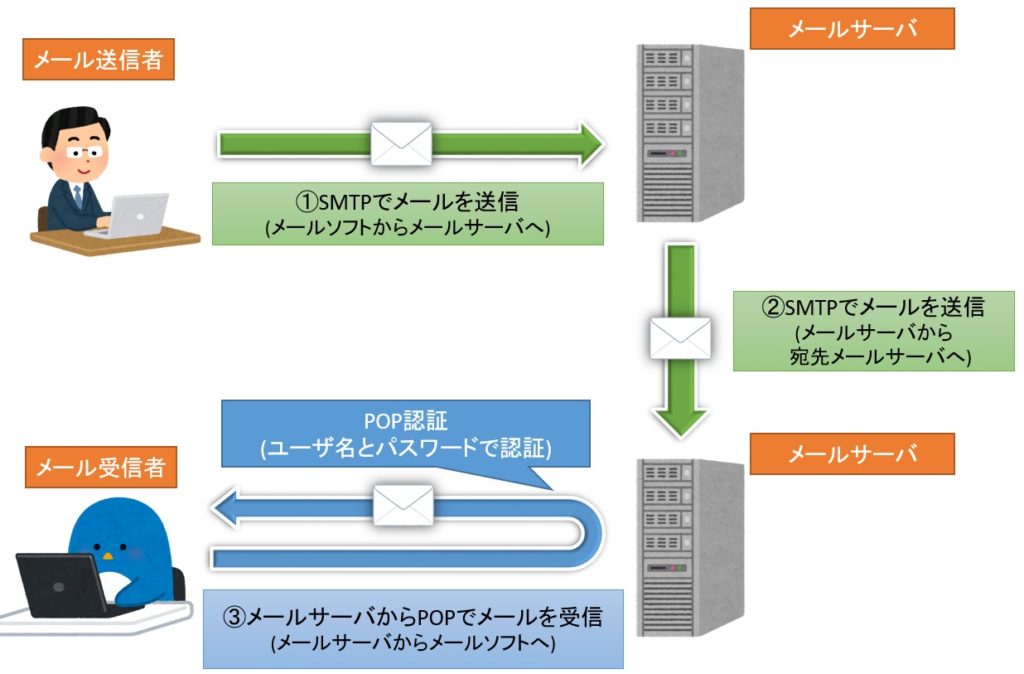



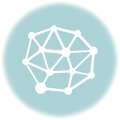

![群馬の法人ITサポートサービス Wide Net[ワイドネット] 群馬の法人ITサポートサービス Wide Net[ワイドネット]](https://www.nedia.ne.jp/wp-content/themes/nedia/images/bnr_bt_widenet03.png)




