Googleアナリティクスの管理画面を開くとこんな文字が…
2023年7月1日より、ユニバーサル アナリティクスでは標準プロパティで新しいデータの処理ができなくなります。それまでにGoogleアナリティクス4プロパティに切り替えて設定を進めておきましょう。
ユニバーサル アナリティクス(以下UA)は、アクセス解析ツールGoogleアナリティクスで今まで使用されていたバージョンです。
それが2023年の7月1日から計測ができなくなるとのことです。
後継がGoogleアナリティクス4(以下GA4)ですが、自動では切り替わらないので手動で導入する必要があります。
文字通り2023年7月までにやればいいと思いきや…
UAからGA4にはアクセスデータの引き継ぎがされません!
前年比較するためには2022年7月までにはGA4を導入しましょう!
UAとGA4では違いが沢山あるのですが、長くなるので今回は導入方法のみの説明です。
この記事は、
・Googleタグマネージャーは使用していない
・GA4導入の記事はいっぱいあるけど長くて読むのが面倒くさい
・よく分からないけど、とりあえず続けてアクセス数だけは取れるようにしたい
そんな方向けです。
GoogleタグマネージャーでのGA4導入方法もあるのですが、Googleタグマネージャーの設置からだと難易度が高いので、初心者向けの今回はトラッキングコードでの設置方法を紹介します。
GA4の開始
プロパティの「GA4設定アシスタント」をクリックして「はじめに」をクリック。
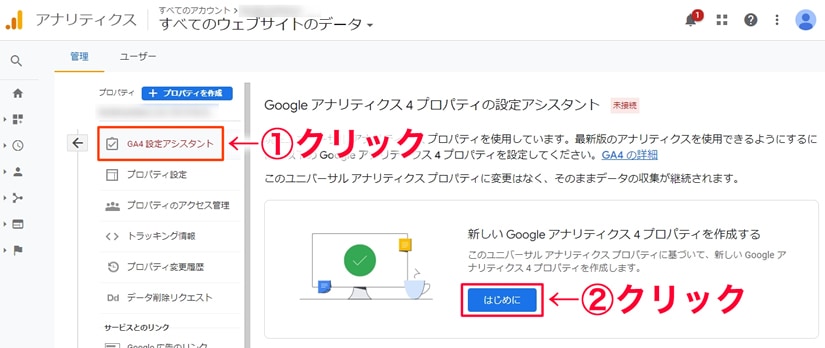
ポップアップの「プロパティを作成」をクリック。
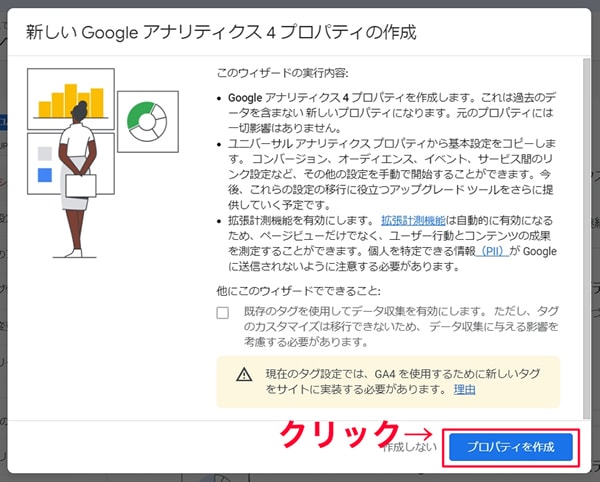
これでGA4の開始は完了です。
データ保持期間の変更
設定箇所は色々ありますが、最低限やっておきたいのがユーザーデータとイベントデータの保持期間の変更です。
UAでは「14か月」~「50か月」「自動的に期限切れにならない」など豊富に選べましたが、
GA4では「2か月」「14か月」の2種類からしか選べません。
また、年齢、性別、インタレスト カテゴリのデータは、設定に関係なく保持期間は常に2か月とのことです。
これは改正個人情報保護法に対応し、ユーザー単位のCookieデータなどの個人情報を過剰に追うことを制限するためです。
保持期間の経過後に、CookieやユーザーID、広告IDデータが自動的に削除され、過去の計測データを見ることが出来なくなります。
(個人情報に関連しないアクセスレポートなどには影響しません。)
初期設定では「2か月」とかなり短いので、「14か月」に変更しておきましょう。
「GA4プロパティを確認」をクリックしてUAからGA4プロパティに移動します。
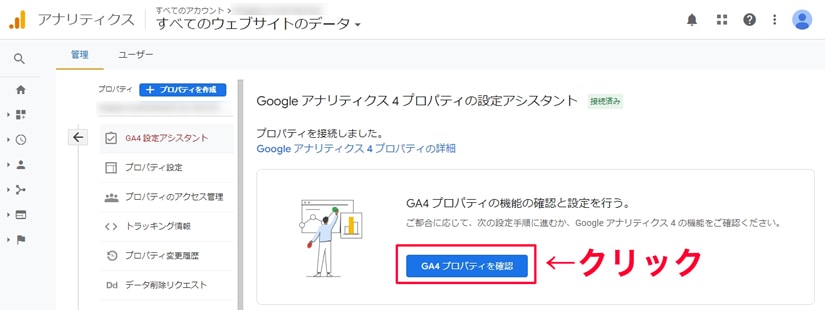
「データ設定」の「データ保持」をクリックして、
イベントデータの保持を「2か月」から「14か月」に変更、
「保存」をクリックします。
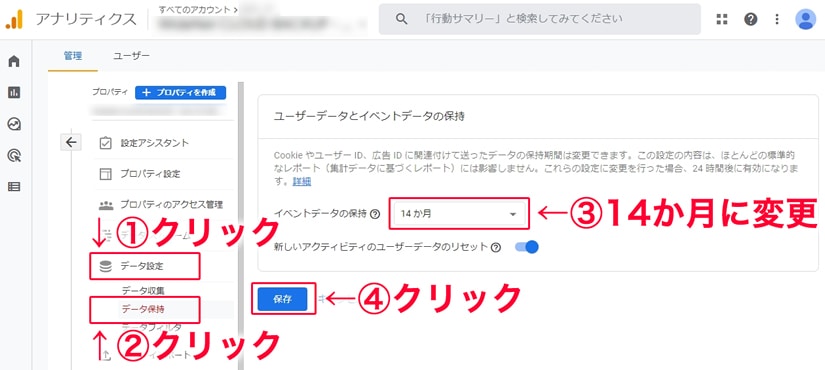
タグ(トラッキングコード)の設置
アクセス計測をするためのタグ(トラッキングコード)を設置しましょう。
「データストリーム」をクリックして、
「過去48時間に受信したデータはありません。」の箇所をクリックします。
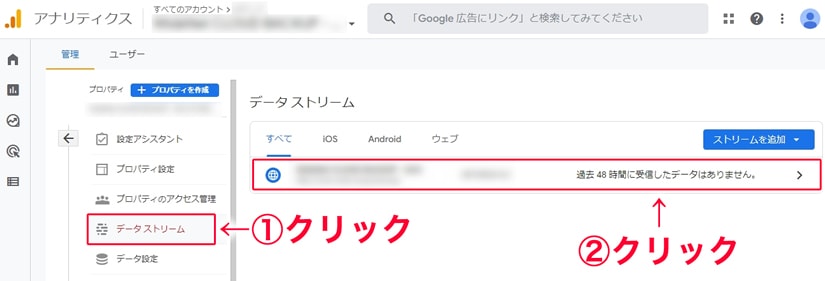
「グローバル サイトタグ(gtag.js) ~」の項目をクリックすると
タグと右上にコピーするアイコンが現れるので、これをクリックしてコピーします。
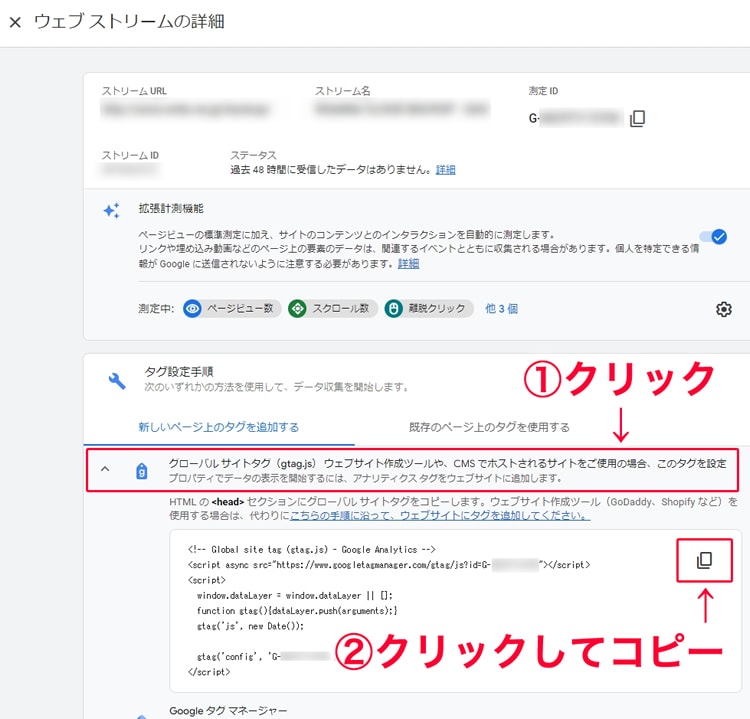
サイトのソースのhead内に、UAのタグがすでに設置済みだと思いますが、
コピーしてきたGA4のタグを並べて追加します。
<!-- Global site tag (gtag.js) - Google Analytics -->
<script async src="https://www.googletagmanager.com/gtag/js?id=UA-●●●●●●●●-●"></script>
<script>
window.dataLayer = window.dataLayer || [];
function gtag(){dataLayer.push(arguments);}
gtag('js', new Date());
gtag('config', 'UA-●●●●●●●●-●');
</script>
<!-- Global site tag (gtag.js) - Google Analytics -->
<script async src="https://www.googletagmanager.com/gtag/js?id=G-●●●●●●●●●●"></script>
<script>
window.dataLayer = window.dataLayer || [];
function gtag(){dataLayer.push(arguments);}
gtag('js', new Date());
gtag('config', 'G-●●●●●●●●●●');
</script>
(●部分はプロパティごとに異なります。)
上がUA、下が新しく入れたGA4です。
これだけでもUAとGA4両方アクセスを取ることが出来ます。
ですがスマートではないので、余裕のある方は重複部分を削除して合体させましょう。
<!-- Global site tag (gtag.js) - Google Analytics -->
<script async src="https://www.googletagmanager.com/gtag/js?id=UA-●●●●●●●●-●"></script>
<script async src="https://www.googletagmanager.com/gtag/js?id=G-●●●●●●●●●●"></script>
<script>
window.dataLayer = window.dataLayer || [];
function gtag(){dataLayer.push(arguments);}
gtag('js', new Date());
gtag('config', 'UA-●●●●●●●●-●');
gtag('config', 'G-●●●●●●●●●●');
</script>
アクセスがきちんと取れるか確認
変更したファイルをアップロードしたら、アクセスがきちんととれるか確認してみましょう。
設置したページをブラウザで表示させておきます。
レポートアイコンをクリックして「リアルタイム」をクリックします。
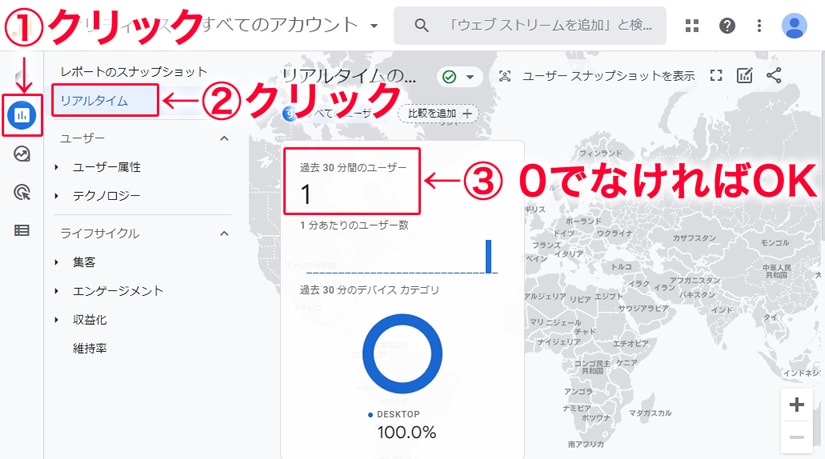
過去30分間のユーザーの箇所が、0でなければOKです。
(アクセス反映には時間がかかりますので1分ほど待ちましょう)
新しく設置したGA4だけでなく、UAのほうも引き続きアクセスが取れているか確認します。
歯車アイコンをクリックして管理画面を開き、プロパティ欄をGA4からUAに変更します。
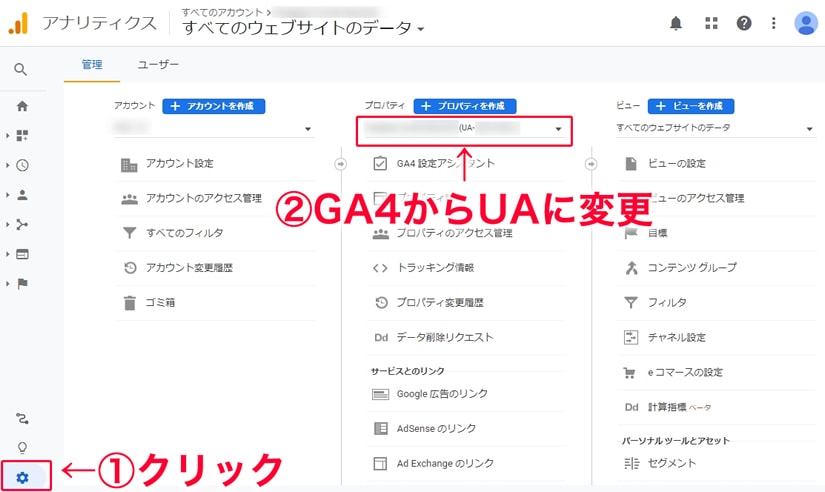
UAに切り替わったら左メニュー時計アイコンの「リアルタイム」をクリックして、「コンテンツ」をクリックします。
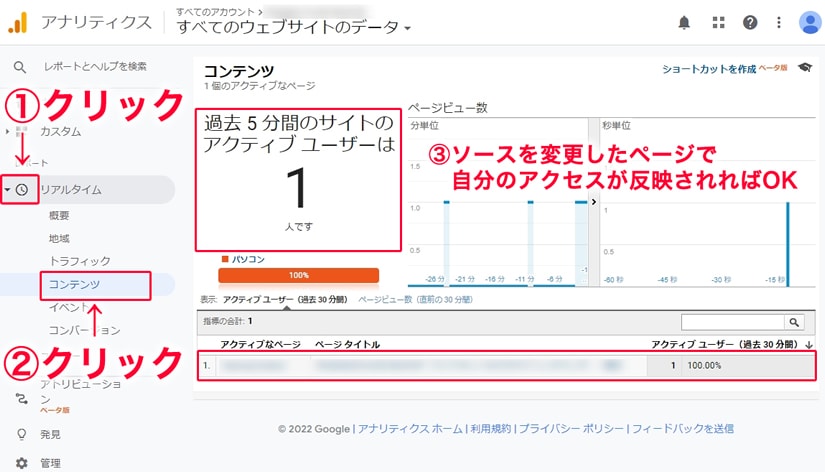
ソースを変更したページを表示・非表示させてみて、自分のアクセスが反映されていればOKです。
UA、GA4ともにアクセスが取れていることを確認し、
アクセスを取りたい全ページに同じタグを設置したらGA4の導入は完了です!
(タグをインクルードさせておくと便利ですね)
まとめ
今回は超簡単なGA4導入方法を紹介しました。最低限の設定なので、余裕のある方はさらに詳しく調べてみてください。
弊社ネディアではサイト・システム制作や保守管理サービスを行っています。
サイト管理・更新に不安があるようでしたら代行いたしますのでご連絡ください。
他にもサーバ・ネットワーク保守なども行っておりますので、
ネットワークのことなら全てネディアにおまかせください!





![群馬の法人ITサポートサービス Wide Net[ワイドネット] 群馬の法人ITサポートサービス Wide Net[ワイドネット]](https://www.nedia.ne.jp/wp-content/themes/nedia/images/bnr_bt_widenet02.png)






![群馬の法人ITサポートサービス Wide Net[ワイドネット] 群馬の法人ITサポートサービス Wide Net[ワイドネット]](https://www.nedia.ne.jp/wp-content/themes/nedia/images/bnr_bt_widenet03.png)





