皆様こんにちは。ネットワーク事業部の生方と申します。
今回はExcelの便利な機能、「表の統合」についてご紹介したいと思います。
知っておくとデータ集計がとても便利になる機能だと思いますので、ぜひご覧ください。
「表の統合」とは
その名の通り、複数の表を一つに合わせて集計できる機能です。
例えば、1か月ごとの表を集計して年間の合計を出したり、支店ごとの売上金額をまとめて集計したりといったことがボタン一つで可能です。
では、実際の使い方を見ながらご紹介します。
なお、今回使用した表のサンプルをご用意しましたので、お試しいただく際にはご利用ください。
例として以下のような表を準備しました。各支店の1か月の売り上げ数を1つのシートにまとめています。
この3か月分の売り上げの集計を出してみたいと思います。
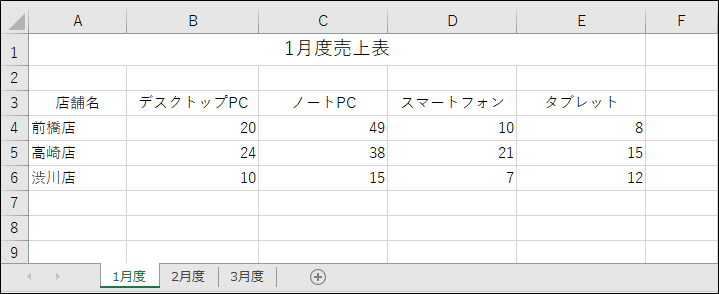
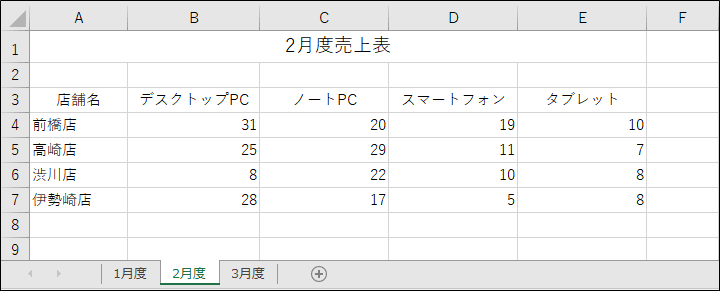
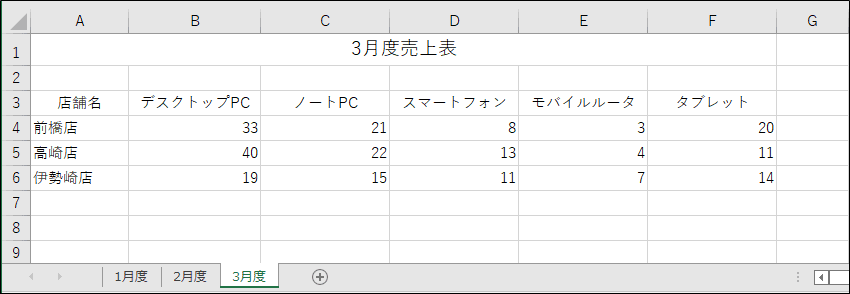
統合の使い方
①集計した結果を出したい場所を指定します。表の左上角のセルが基準点になります。
今回は、[集計結果]シートのセルA3をクリックします。
②[データ]タブ→[データツール]グループの中の[統合]ボタンをクリックします。
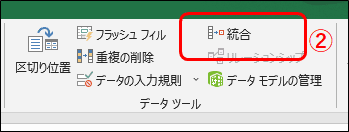
③[統合の設定]ダイアログボックスが表示されます。
最初に、集計の方法を指定します。合計・平均・最大・最小など、集計結果として表示したい内容を選択します。
今回は「合計」を選択します。
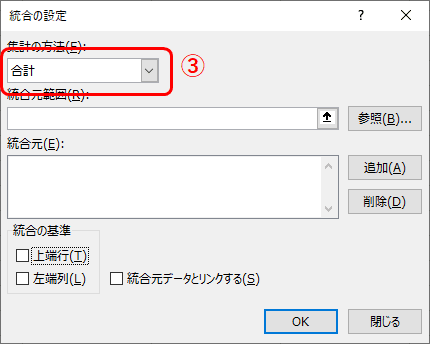
④統合元範囲のボックスにカーソルを移動し、統合したい表を範囲選択します。
必要な表を順に選択していきますので、まずはシート「1月度」に切り替えて、表を範囲選択します。
※ポイント
表を選択するときには、項目名まで含めて範囲選択してください。
⑤統合元範囲のボックスに選択した範囲が表示されます。[追加]ボタンをクリックすると、統合元ボックスに範囲が追加されます。
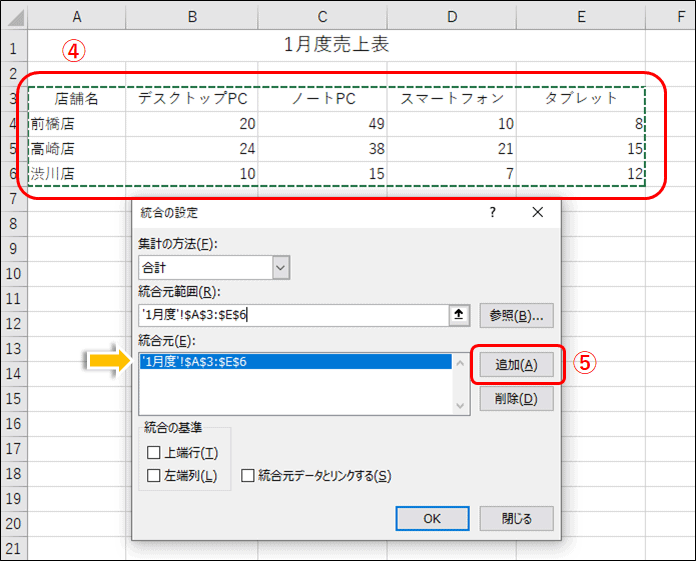
⑥統合元範囲ボックスにカーソルを移動して、同じ要領で追加したい表の範囲を選んでから[追加]ボタンで追加していきます。
今回はシート「2月度」「3月度」の表も順番に追加していきます。
⑦統合の基準を選びます。
今回の表では、表の上端に商品名、表の左端に店舗名が入っており、それぞれ統合するときの項目として使用するので「上端行」「左端列」ともにチェックを付けます。
⑧設定が完了したら[OK]ボタンをクリックします。
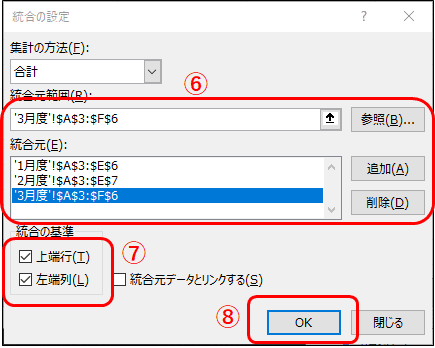
⑨3か月分の数値を合計した表が自動的に作られます。
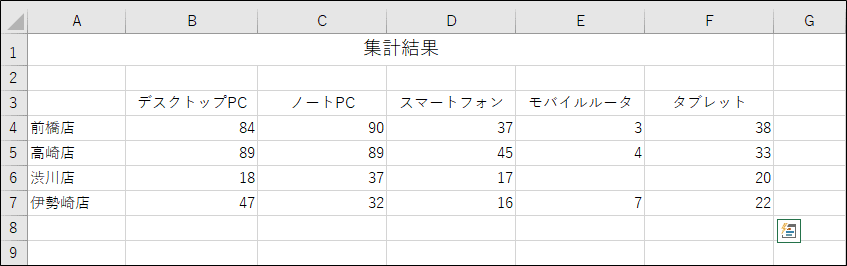
このように作成してある表を順に選択していくだけで、簡単にデータを集計してくれます。
「表の統合」がとても便利なのは、項目が増えたり減ったり、位置がずれていても統合できるというところです。
サンプルの表では、途中で店舗名が増減していたり、商品が途中で追加になっていたりします。
多くの表をまとめて集計するとなった場合、すべての項目が同じに揃っているとは限りませんよね。
このような場合でも、「統合の基準」をチェックすることで行列の項目名をExcelが判断し、同じ項目を探して集計してくれます。
もしも統合する表がすべて同じ項目数、同じ並び方で揃っているのであれば、「統合の基準」を使わなくても集計できます。
統合の応用
表内の一部を統合する
次に、このような使い方もできるという例をご紹介します。
以下のような一覧表で、品名別の売上金額の合計と品名の件数をそれぞれ出してみたいと思います。
出し方はいくつか考えられますが、統合の機能だと非常にシンプルです。
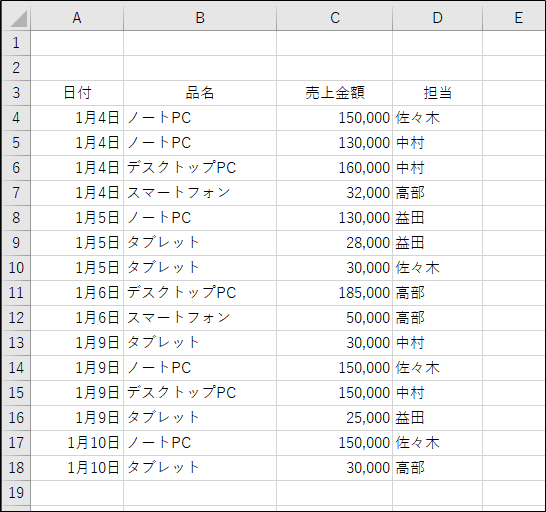
①集計した結果を出したい場所を指定します。
②[データ]タブ→[データツール]グループの中の[統合]ボタンをクリックします。
③統合元範囲のボックスにカーソルを移動し、統合したい範囲を選択します。
今回は、品名と売上金額の部分だけを範囲選択して、[追加]ボタンをクリックします。
④統合の基準を選びます。
「上端行」「左端列」ともにチェックを付けます。
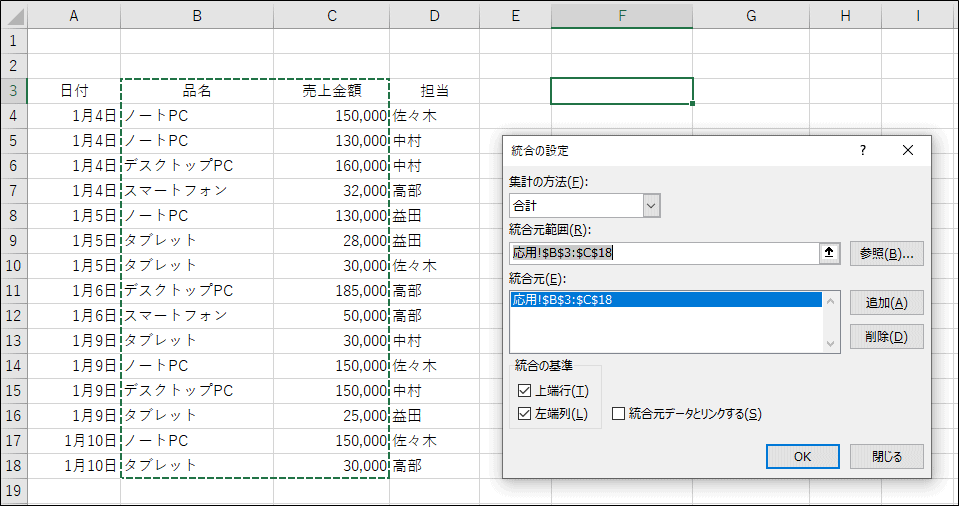
⑤[OK]ボタンを押すと、品名別の売上合計が集計されます。
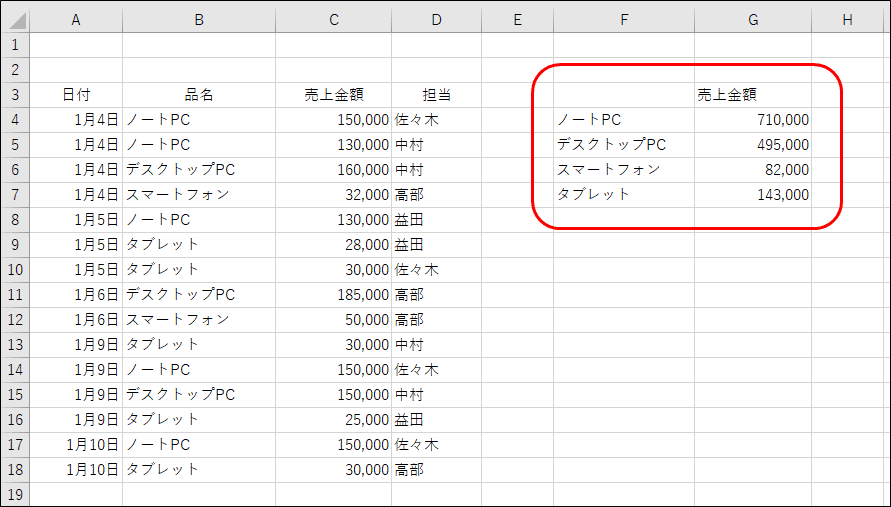
このように、表の一部だけを切り取って集計することも可能です。
ただし条件として、集計する項目が範囲選択した上端・左端に無いと集計できませんのでご注意ください。
ちなみに、SUMIF関数を使用しても同じような集計が可能ですが、その場合だとこんな感じになります。
※ノートPCの売上金額の合計
=SUMIF($B$3:$C$18,F4,$C$3:$C$18)
関数の場合は基本的に元のデータとリンクするので、元の表の数値が変わった場合に自動で反映されるのが利点ですが、統合でも「統合元データとリンクする」を選べばデータを反映させることは可能です。
関数を知らなくてもボタン一つで集計できるのは大きなポイントだと思います。
表の一部の統合を使えば件数を出すことも可能です。
その場合は、先程と同じ手順で集計の方法を「個数」に変更すれば品名別の件数を出すことができます。
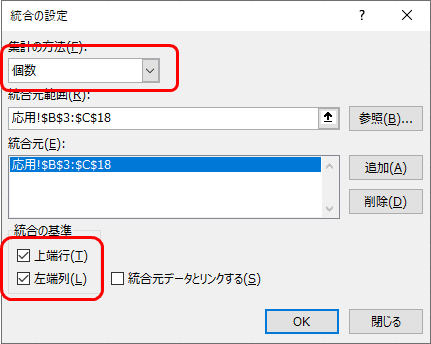
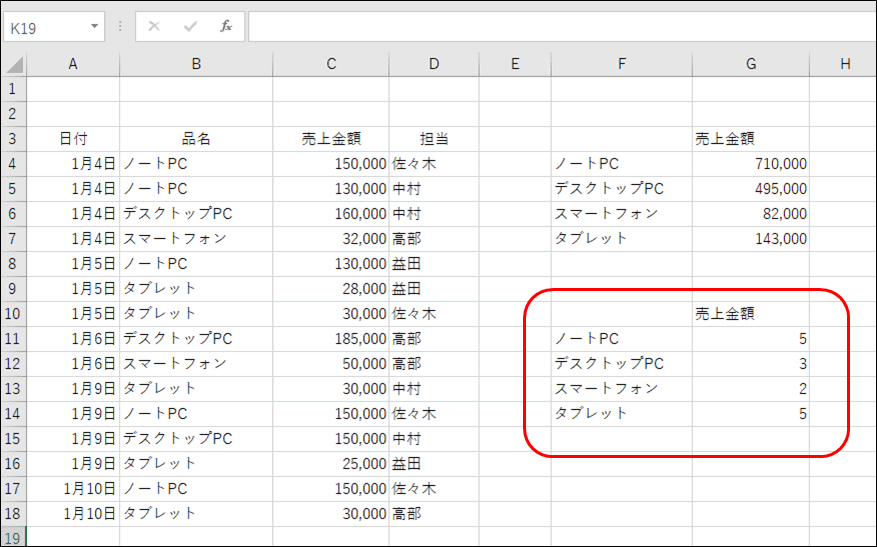
項目を絞り込む(重複を削除する)
表の統合を使うと、重複の削除のような使い方にも応用できます。
先程のように統合した表は、同じ品名で行を絞り込んだ形となりますので、見方を変えれば重複した項目を削除してまとめたことにもなります。
Excelには「重複の削除」という機能もありますが、統合で絞り込んだ場合とは異なる点があります。
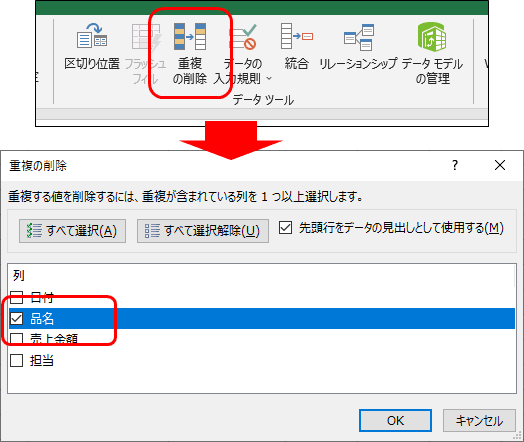
(その1)複数の表を対象にして重複を探せる
「重複の削除」ボタンでは、1つの表だけしか選択できず、複数の表を選択しての重複削除はできません。
一方で「統合」ボタンの場合は、複数の表をまとめて選択できます。複数のシートにまたがっていても可能ですので、ここが大きな違いになります。
(その2)別の個所に結果を表示できる
「重複の削除」ボタンを使用した場合は、重複した行を削除して1行だけになるように、選択した表そのものが編集されます。
「統合」ボタンの場合には、統合の結果を別の場所に表示するため元々の表は編集されません。
これはどちらが良いということは無く、状況によって使い分けするのが良いところかと思います。
(その3)「重複の削除」は複数項目を条件に探せる
「重複の削除」ボタンでは、選択した表の項目のうち、どの項目が一致しているものを重複とみなすのかを選択できます。
例として使っている表であれば、日付・品目・売上金額・担当すべての項目が一致しているのか、あるいは日付と品名だけで一致とするのかなどの条件を選択できます。
「統合」の場合は、範囲選択した端の1項目のみしか重複の条件にできません。
ここは専用の機能である「重複の削除」が持つメリットだと思います。
まとめ
今回はExcelの「表の統合」についてご紹介いたしました。
ビジネスでExcelを利用される場合、多くのデータを集計されるケースは非常に多いと思いますが、それをボタン一つでできるのはとても便利です。
Excelの応用だとどうしても関数が注目されがちですが、それだけでなく便利な機能がたくさん盛り込まれています。
色々な機能を知っていただければ、面倒な手間やミスを減らすことにより業務改善に繋がっていくのではないかと思います。
皆様のお仕事が快適にはかどっていくようにネディアは様々な面からサポートさせていただきますので、PCに関することでお悩みの方はぜひお気軽にお問い合わせください。




![群馬の法人ITサポートサービス Wide Net[ワイドネット] 群馬の法人ITサポートサービス Wide Net[ワイドネット]](https://www.nedia.ne.jp/wp-content/themes/nedia/images/bnr_bt_widenet02.png)






![群馬の法人ITサポートサービス Wide Net[ワイドネット] 群馬の法人ITサポートサービス Wide Net[ワイドネット]](https://www.nedia.ne.jp/wp-content/themes/nedia/images/bnr_bt_widenet03.png)





