皆様こんにちは。ネットワーク事業部の浅井です。
今回は、マクロが含まれているMicrosoft Officeのファイルを開いた際に、エラーメッセージが出て実行できない、という問題について、対処方法をご紹介しようと思います。なお、紹介する対処方法はファイルサーバ内のマクロが含まれているOfficeファイルに対してのみ有効な方法となります。また、場合によってはセキュリティリスクが高まる可能性もございますので、ご理解いただいた上でお読み、実施いただければと思います。
症状について
最初に触れましたが、今回の問題は、ファイルサーバ内やインターネット上に存在している、またはしていた、『マクロが含まれている』Officeファイルで発生します。
具体的な症状としては、通常、マクロが搭載されているOfficeファイルであれば、『マクロを有効にする』といったボタンが表示されるところ、『セキュリティリスク このファイルのソースが信用できないため、Microsoftによりマクロの実行がブロックされました。』と表示されて、マクロを実行することができないといったものです。
![]()
この表示がされている状態では、Officeファイルに組み込まれたマクロを実行することはできません。
弊社にも社内のファイルサーバ内に存在するマクロが含まれるOfficeファイルがうまく動作せず困っている、といった問い合わせを多くいただきました。
原因について
今回の症状が発生するようになった原因は、2022年4月から提供されだしているMicrosoft Officeのアップデートです。具体的には、Officeのバージョン2203以降、信頼できない環境下のOfficeファイルについてはマクロを実行できないよう修正されています。
以前こちらのブログ記事(Emotet再流行!そもそもEmotetって何?対策は?)でも取り上げましたが、『Emotet』という主にメールを媒介にしたマルウェアの被害が拡大しています。この感染経路として多かったのがOfficeに組み込まれたマクロを実行してしまうものです。
推測にはなってしまいますが、Microsoft側によるEmotetの被害拡大を防ぐための対応策として、信用できないファイルに対してはマクロを実行させないという手段をとったものと思われます。
対応策について
今回はファイルサーバ内にマクロが組み込まれているExcelファイルが存在している場合を想定して、二種類の対応策をご紹介したいと思います。
IP指定ではなく名前解決を利用する
マクロがブロックされる条件として、ファイルサーバにアクセスした際の接続方法が、『IPアドレスを直接指定』したものか、『名前解決』を利用したものかどうかで動作が異なります。
例えば、IPアドレス『192.168.0.10』が設定されている、『FILE-SERVER』というホスト名のファイルサーバ内にマクロが組み込まれた『集計.xlsm』という名前のExcelファイルがあるとします。
このファイルを開く際、2つの指定方法があります。
◇IP直接指定
IPアドレスによる指定 『¥¥192.168.0.10¥集計.xlsm』 ・・・ マクロが実行できない
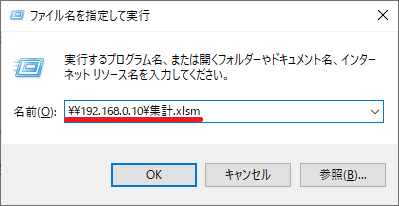
◇名前解決
名前解決による指定 『¥¥FILE-SERVER¥集計.xlsm 』 ・・・ マクロが実行できる
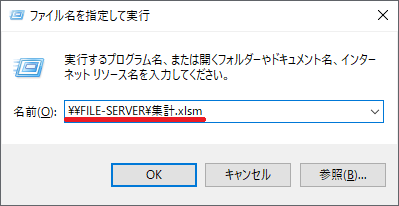
注意点として、この方法はあくまで『同じローカルネットワーク内』に存在するファイルサーバにアクセスする場合にのみ使用できます。
社内のネットワークにVPNで接続をしているといった場合には、たとえ名前解決を利用した場合であってもマクロの実行がブロックされてしまいます。テレワークのため自宅からVPNを繋いで、自宅に置いてあるパソコンから直接ファイルサーバに接続するといった場合は、このパターンに当てはまるため、マクロの実行がブロックされてしまいます。
ファイルサーバのIPを信頼済み接続先と設定する
では、社内のネットワークにVPNで接続している場合にマクロを実行するにはどうすればよいのでしょう。
この場合の対策は、ファイルサーバのIPアドレスを信頼済み接続先と設定する方法が挙げられます。
ここでは設定手順を説明していきます。
まず、『Windowsキー』+『Rキー』を押下し、『ファイル名を指定して実行』のウインドウを表示します。
入力欄に『control inetcpl.cpl』と入力し、『OK』を押下します。
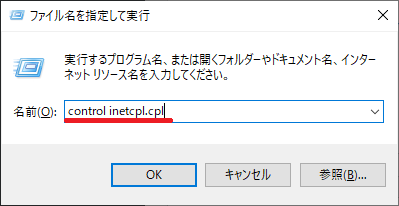
すると、インターネットオプションのウインドウが表示されます。
表示された画面で『セキュリティ』タブを選択します。
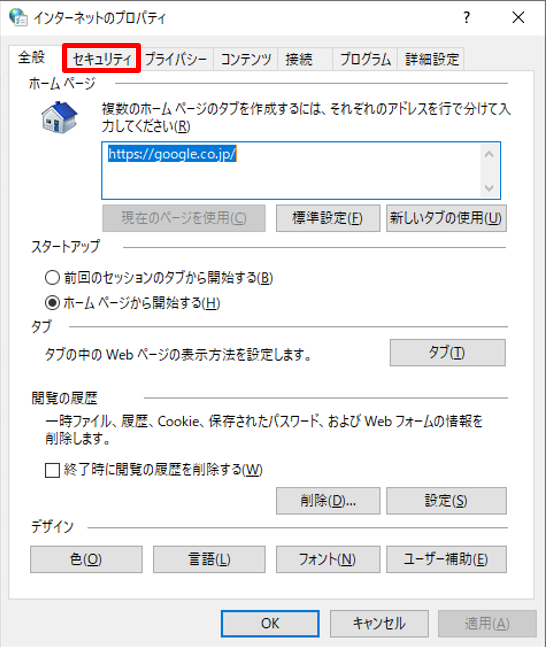
『セキュリティ』タブの画面にて、『信頼済みサイト』を選択した後、『サイト』ボタンを押下します。
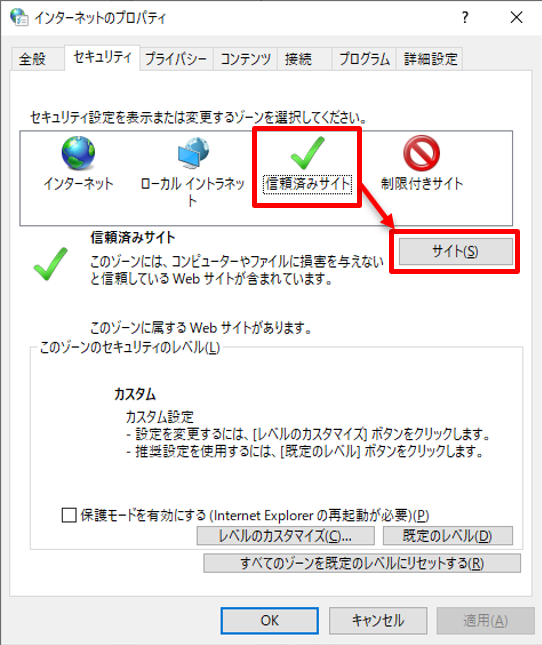
サイト画面では、下記手順でファイルサーバのIPを信頼済みサイトとして登録します。
まず、『このWEBサイトをゾーンに追加する』の項目にファイルサーバの情報を入力します。
追加記載例:
file://192.168.0.10
※上記は例です。ご自身の環境のファイルサーバのIPアドレスを『file://』の後ろに記載してください。
次に、入力が完了しましたら、『追加』ボタンを押下します。
※先に『このゾーンのサイトにはすべてサーバーの確認(https:)を必要とする』のチェックを外す必要があります。
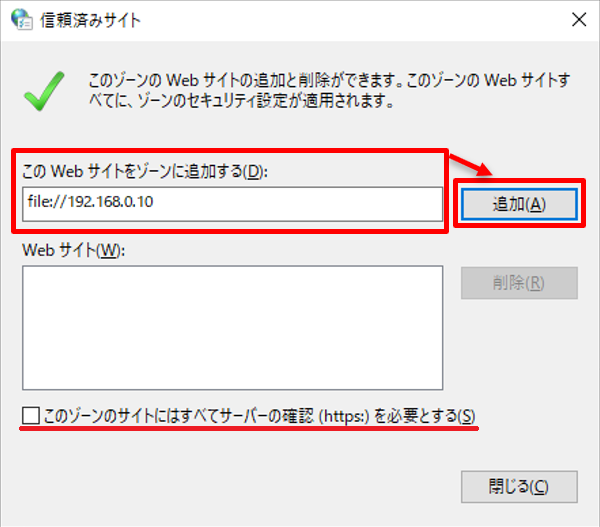
追加後は『閉じる』で『信頼済みサイト』のウインドウを閉じます。
『インターネットのプロパティ』で『OK』を押下しウインドウを閉じます。
以上で設定は完了です。
まとめ
今回はマクロがブロックされてしまう問題について、二種類の対応策をご紹介しました。
この問題への対処方法は他にもOffice側の設定ですべてのマクロを許可するといった方法もありますが、明確にセキュリティリスクを高めてしまい大変危険です。制限なくすべての処理を実行できることは使い手にとっては一番楽で便利ではありますが、その分攻撃に対して無防備になっているということを理解する必要があります。その対処方法がどんな範囲まで影響を及ぼすのか、どんなリスクがあるのか、確認をしたうえで実施するように心がけましょう。
弊社ではお客様のネットワーク関連の環境保守をお手伝いするサービスを提供しております。もし、社内のセキュリティやネットワークに不安がある場合には、お気軽にご相談いただければと存じます。





![群馬の法人ITサポートサービス Wide Net[ワイドネット] 群馬の法人ITサポートサービス Wide Net[ワイドネット]](https://www.nedia.ne.jp/wp-content/themes/nedia/images/bnr_bt_widenet02.png)






![群馬の法人ITサポートサービス Wide Net[ワイドネット] 群馬の法人ITサポートサービス Wide Net[ワイドネット]](https://www.nedia.ne.jp/wp-content/themes/nedia/images/bnr_bt_widenet03.png)




