Windows11のパソコンが調子悪い時はありませんか?
これらの症状はパソコンに搭載されているメモリ不足が原因かもしれません。
マイクロソフトの公式サイトによると、 Windows11 のシステム要件でメモリは4GBとなっていますが、パソコンで特別に大きな負荷がかかるような作業をしていなくても、4GBではまったく足りず、その倍の容量である8GBは必要というのが一般的な感覚かと思われます。
Windows11 のシステム要件
https://www.microsoft.com/ja-jp/windows/windows-11-specifications
売れ筋のパソコンを見てもWindows11搭載パソコンでメモリが4GBというのは珍しく8GBがほぼ標準という扱われ方をしていますが、システム要件の倍の8GBのメモリを搭載していても、メモリ不足になってしまうことがあり、ある企業ではメモリ容量16GB未満のパソコンは使用しないと決めているところもあるようです。
しかしながらメモリの増設はそれなりにパソコンに詳しい人でなければ行えず、予算などの関係で我慢しながら使っているという人も多いのではないでしょうか?
今回は、そんな方向けにパソコンの設定だけでメモリの消費を極限まで減らして、パソコンの動作が少しでも快適になるような方法を紹介をしたいと思います。
なお、今回紹介する方法を実行したことで問題が発生した場合でも、弊社で責任は負いませんのでくれぐれも自己責任においてお試し下さい。
初級編
まずは簡単に設定が出来てメモリ消費を抑制する効果があるものを初級編として2つ紹介します。
視覚効果をオフにする
Windows11にはウィンドウを最大化したり最小化する時にアニメーションで動きのある表示にしたり、ウィンドウの下に影をつけることで立体的に見せる効果など多くの視覚効果が用意されています。
これらの視覚効果を使うと見栄えは良くなりますが、処理にメモリを使われることでパソコンへの負荷もかかるため無効化します。
視覚効果をオフにする手順は以下の通りです。
[スタートボタン] (Windowsボタン)を右クリックして[設定] をクリックします。
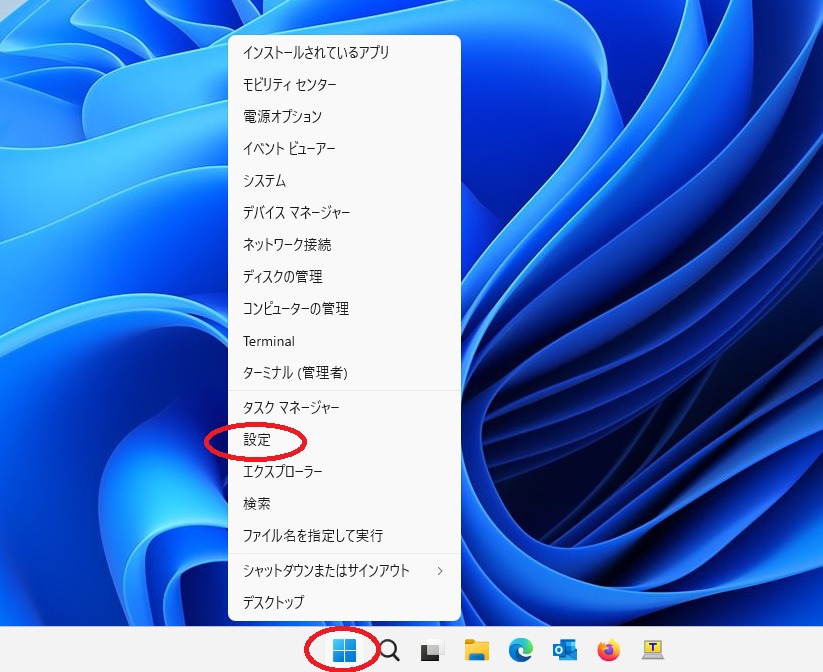
左メニューより[システム]を選択し、下の方へスクロールして[バージョン情報]をクリックします。
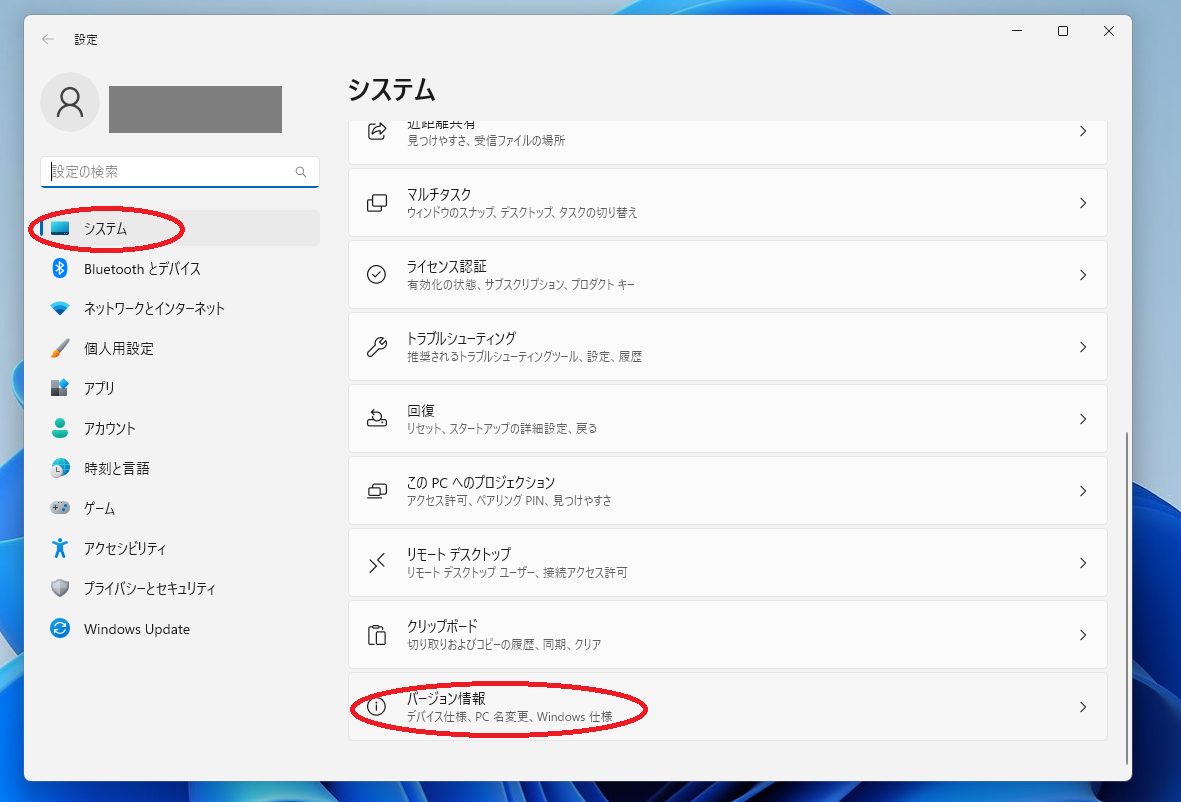
関連リンクの[システムの詳細設定]をクリックしてシステムのプロパティを開きます。
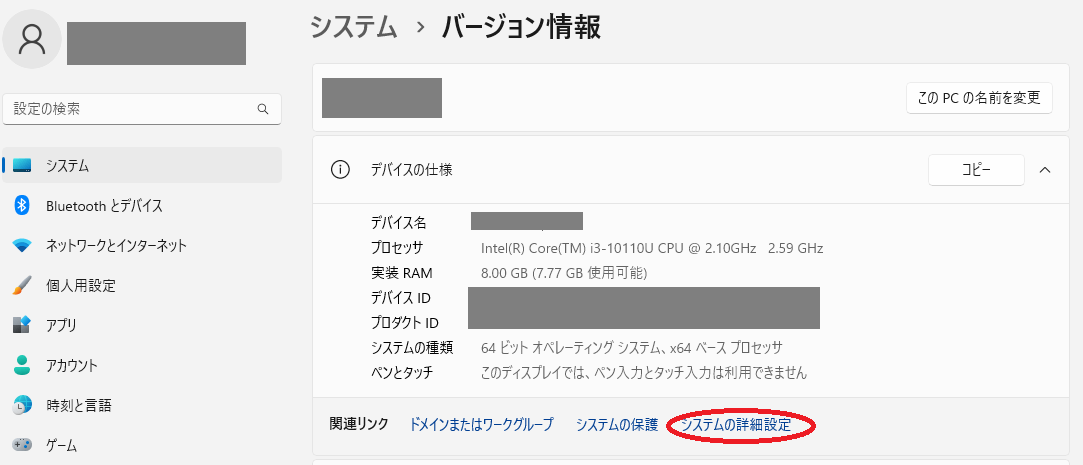
[システムのプロパティ]が開いたら、パフォーマンスの項目の[設定]をクリックします。
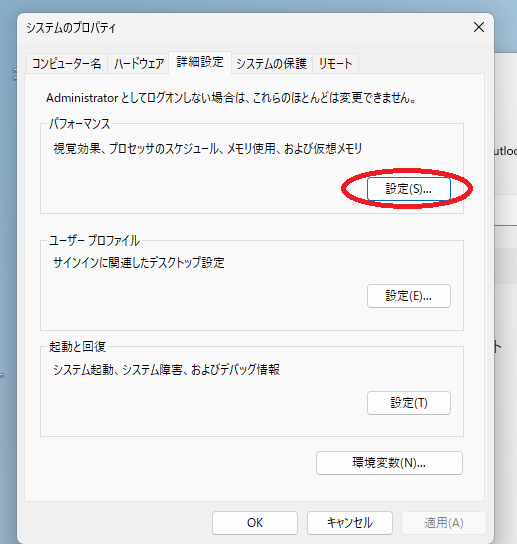
視覚効果で [パフォーマンスを優先する] をクリックします。
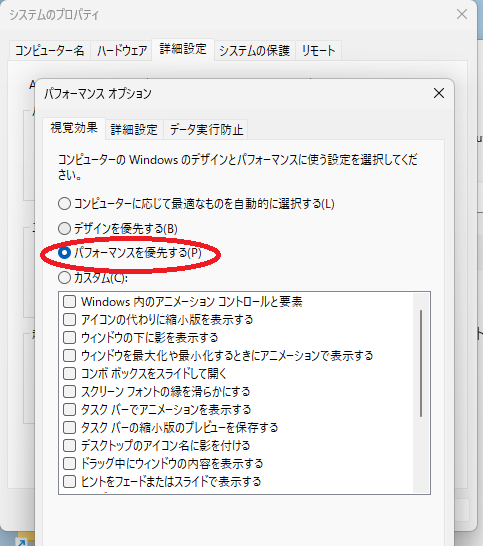
この状態だと文字の表示の崩れや、若干操作がしにくくなる面もあるため、[パフォーマンスを優先する] を選択した上で下記の3項目にチェックを入れて有効化します。
最後に[適用] 、[OK] の順にクリックして[システムのプロパティ]を閉じます。
透明効果をオフにする
こちらも恩恵は少なく、ほぼ見た目を良くするだけの機能となりますので、搭載メモリが少なくパフォーマンスを優先するのであれば無効にします。
透明効果をオフにする手順は以下の通りです。
[スタートボタン] (Windowsボタン)を右クリックして、[設定] をクリックします。
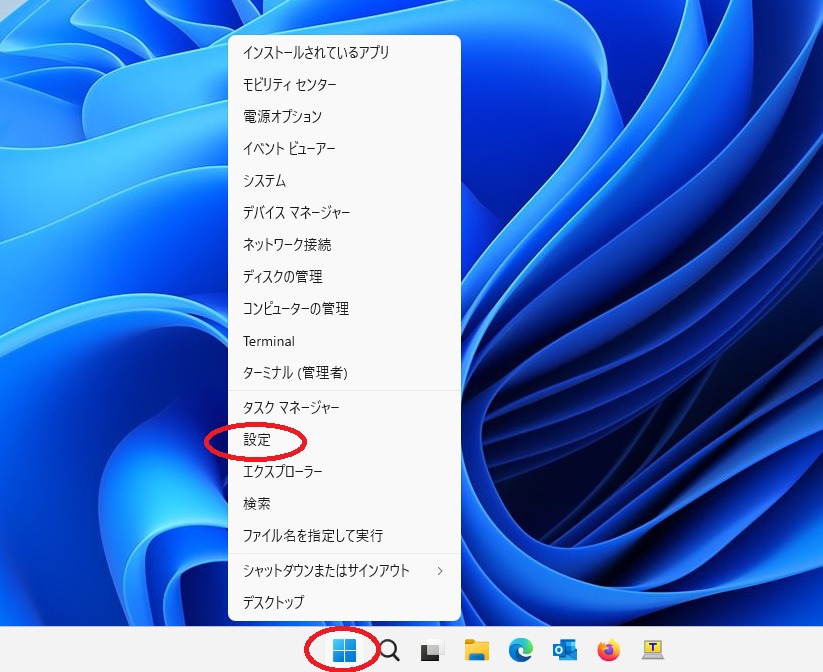
中級編
続いて初級編と比べると設定がやや複雑ですが、メモリ消費を抑制する効果があるものを中級編として2つ紹介します。
スタートアップアプリの整理
ほとんどのパソコンは、滅多に使用しないようなアプリがいくつか自動起動(スタートアップ)するように設定されています。
そのため、それらのアプリがバックグラウンドでリソース(CPUやメモリ)を消費し、パソコンのパフォーマンスを悪くしてしまいます。
例を挙げますとWindows11 ではEdgeがスタートアップに登録されており、パソコンを起動しただけでバッググランド上でEdgeが起動しています。
パソコンを長く利用しているとその他にもインストールしたソフトや関連するソフトがいつの間にかスタートアップに登録されていることがありますので不要であればこれを解除します。
スタートアップアプリを停止する手順は以下の通りです。
[スタートボタン] (Windowsボタン)を右クリックして、[タスクマネージャー] をクリックします。
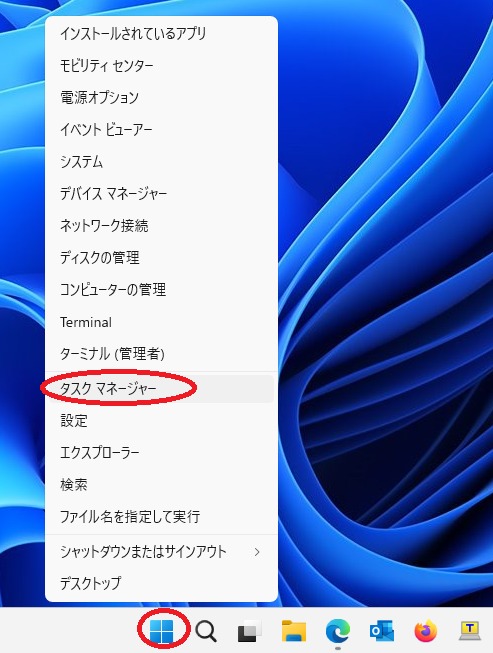
左メニューにある[スタートアップアプリ] をクリックします。
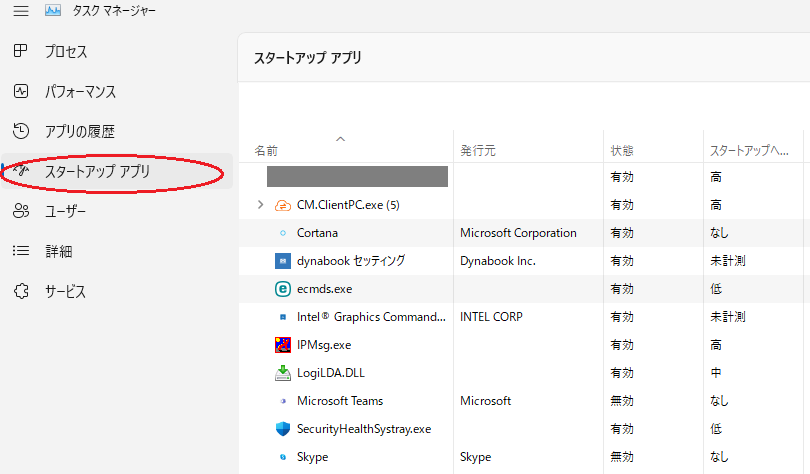
スタートアップが不要なアプリを右クリックして[無効化] をクリックします。
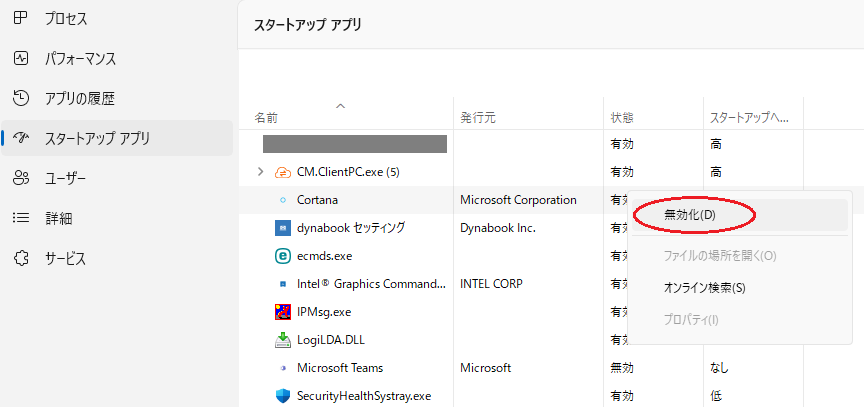
OneDrive の自動起動を停止する
OneDriveは、Windowsに組み込まれている同期サービスでファイルをクラウドに同期し、同じOneDriveアカウントを使用して任意のPCでファイルにアクセスできます。
便利な機能ですが、自動同期によってPCの速度が低下する可能性があります。
そのため、滅多に使用しない場合には自動同期を無効にし、重要なファイルは手動でOneDriveに同期するようにしましょう。
(手動で同期するには、エクスプローラーなどからフォルダーを開きます。 エクスプローラーの左側の「OneDrive」アイコンを右クリックし、表示されるメニューから「同期する」をクリックしてください)
OneDrive の自動起動を停止する手順は以下の通りです。
タスクバーの右下の方にある「OneDrive」アイコンを右クリックします。
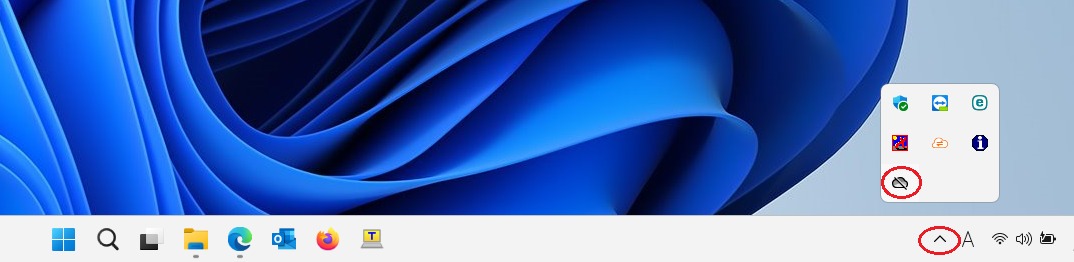
表示されたメニューにある歯車ボタンをクリックしてから「設定」をクリックします。
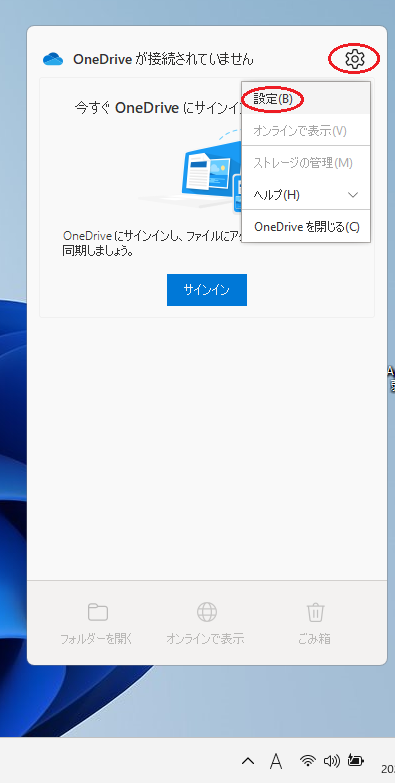
「設定」タブを選択し、「WindowsにサインインしたときにOneDriveを自動的に開始する」からチェックをはずし、「OK」をクリックします。
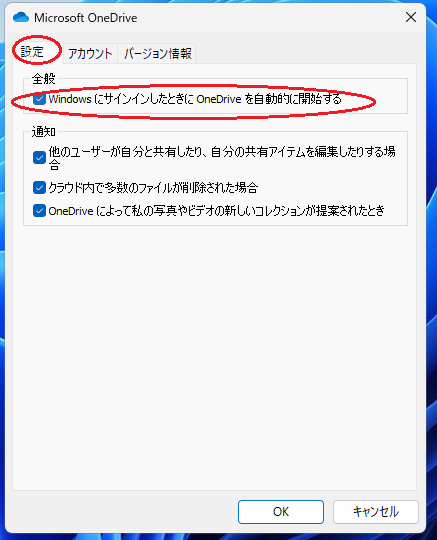
これでOneDriveが自動的に起動しないようになります。
OneDriveを終了する方法は?
自動起動しないように設定したら、次の手順でOneDriveを終了しましょう。
OneDrive を終了する手順は以下の通りです。
タスクバーの右下の方にある「OneDrive」アイコンを右クリックします。
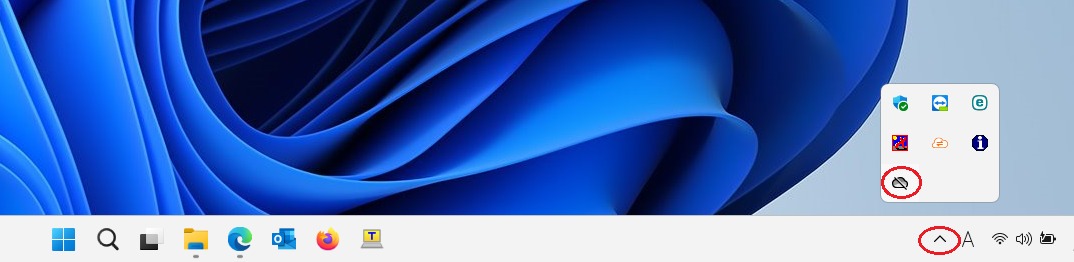
表示されたメニューにある歯車ボタンをクリックしてから「OneDriveを閉じる」をクリックします。
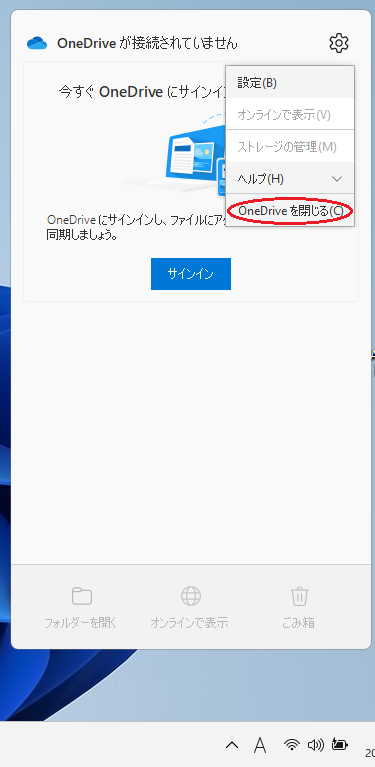
これでOneDriveが終了します。
OneDriveのアンインストール(削除)
そもそもOneDriveを使っていない! という方は、OneDriveのアンインストールを削除しても良いかと思います。
OneDrive をアンインストールする手順は以下の通りです。
[スタートボタン] (Windowsボタン)をクリックして「スタートメニュー」を開き、「すべてのアプリ」をクリックします。
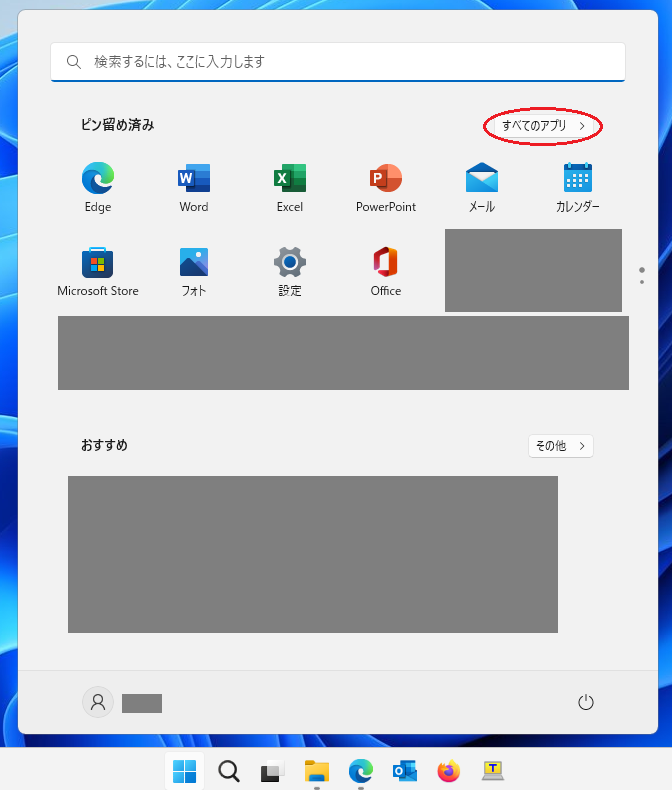
次に「すべてのアプリ」のなかでOneDriveを見つけたら、右クリックして「アンインストール」を選択します。
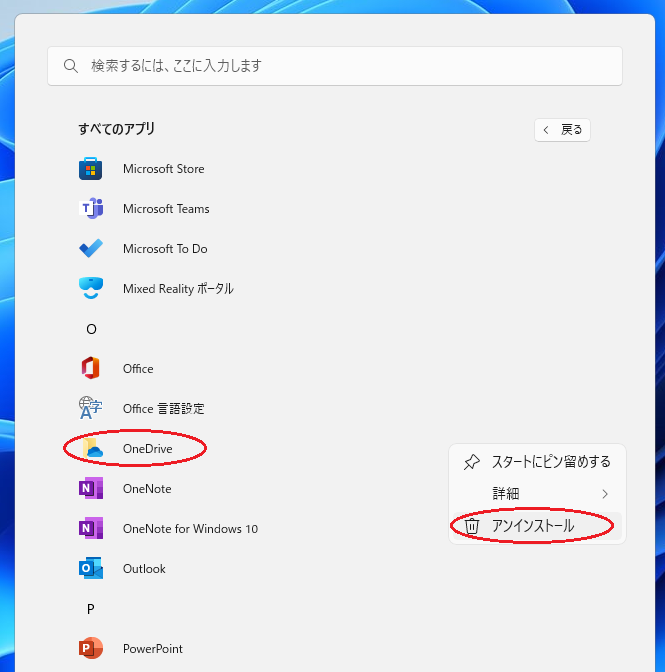
「プログラムと機能」の画面に移りますので「Microsoft OneDrive」が選択されていることを確認した上で、上部タブの「アンインストール」をクリックします。
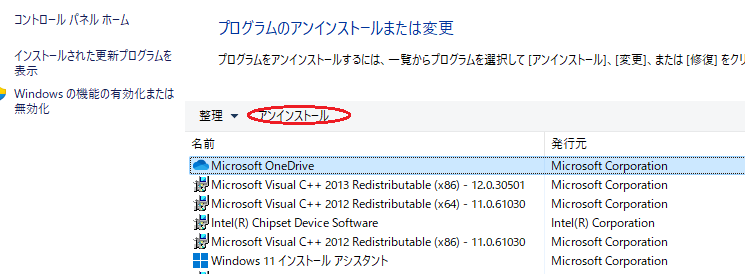
あとは「ユーザーアカウント制御」画面で「はい」をクリックすれば、OneDriveがアンインストールされます。
上級編
最後に設定が少し複雑ですが、メモリ消費を抑制する効果があるものを上級編として2つ紹介します。
バックグラウンド アプリの停止
バックグラウンドアプリとは、システムの背後で動作するアプリのことです。
アプリ本体を起動していないときでも、情報更新や通知の送受信などを行っていて、動作中でもウインドウやタスクトレイのアイコンが表示されないため、普段はその存在を意識することはあまりありません。
ですが、バックグラウンド アプリにより、余計なメモリ消費の原因となっていることが多いため、不要なバックグラウンド アプリは停止します。
バックグラウンド アプリを停止する手順は以下の通りです。
[スタートボタン] (Windowsボタン)を右クリックして、[設定] をクリックします。
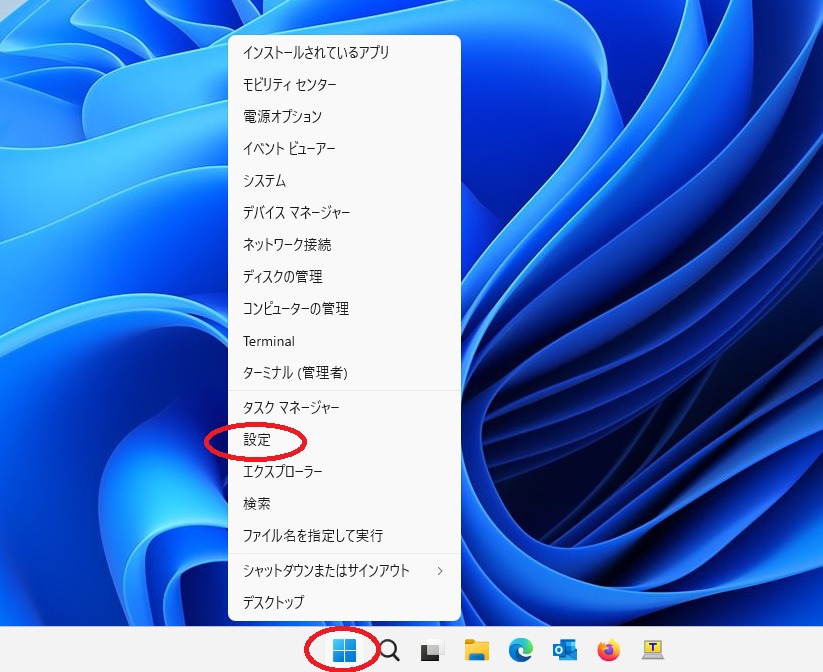
左メニューにある[アプリ] をクリックして、次に[インストールされているアプリ] をクリックします。
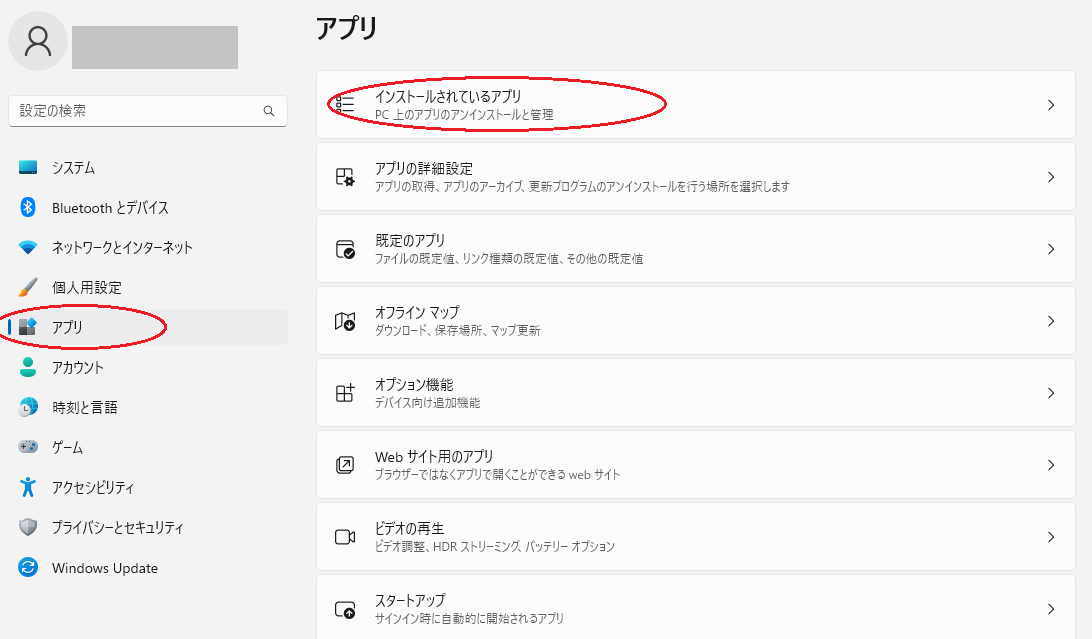
バックグラウンドでの動作を停止したいアプリの「︙」をクリックして、「詳細オプション」をクリックします。
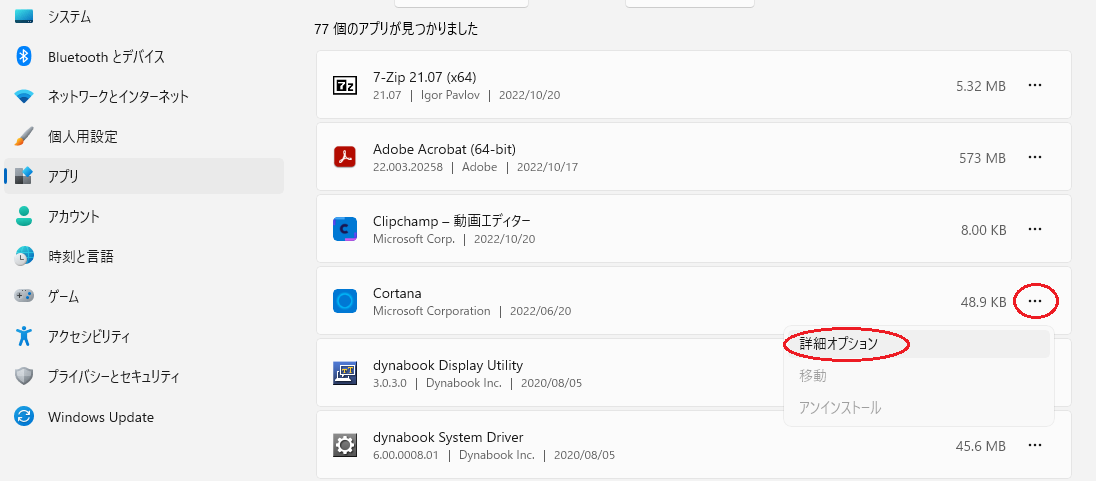
「バックグラウンドアプリのアクセス許可」から「このアプリをバックグラウンドアプリで実行する」の「電力最適化(推奨)」をクリックします。
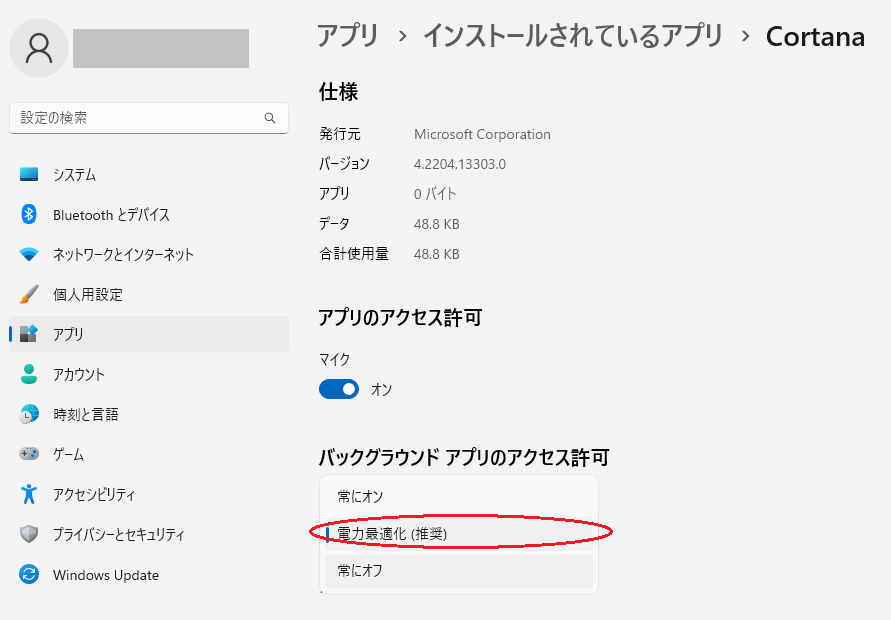
「バックグラウンドアプリのアクセス許可」から「このアプリをバックグラウンドアプリで実行する」で「常にオフ」になっていることを確認します。
上記の手順でアプリごとに「バックグラウンドアプリのアクセス許可」を「常にオフ」にします。
検索インデックスの無効化
検索機能は便利な機能ですが、インデックスの構築には一時的に多数のシステムリソースを占有するため、パフォーマンスに影響を与えます。
ファイルの場所がわかっている時に、検索インデックスを無効にします。
検索インデックスを無効にする手順は以下の通りです。
[スタートボタン] (Windowsボタン)を右クリックして、[検索] をクリックします。
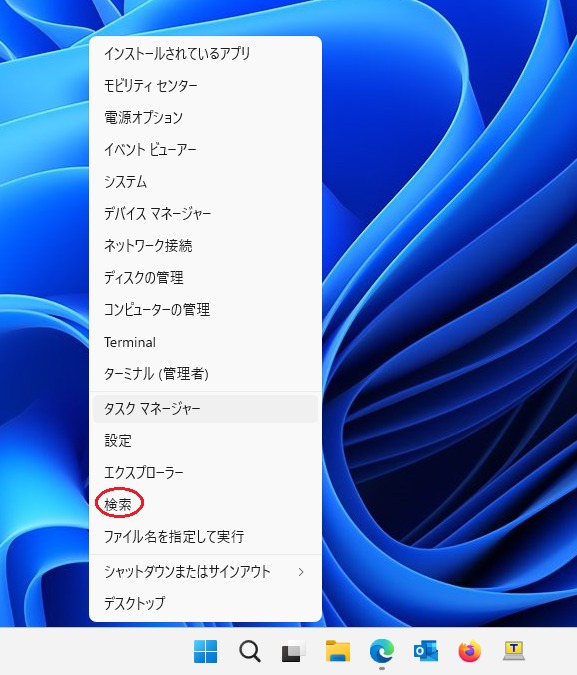
検索ボックスに「サービス」と入力すると出てくる「サービス」をクリックします。
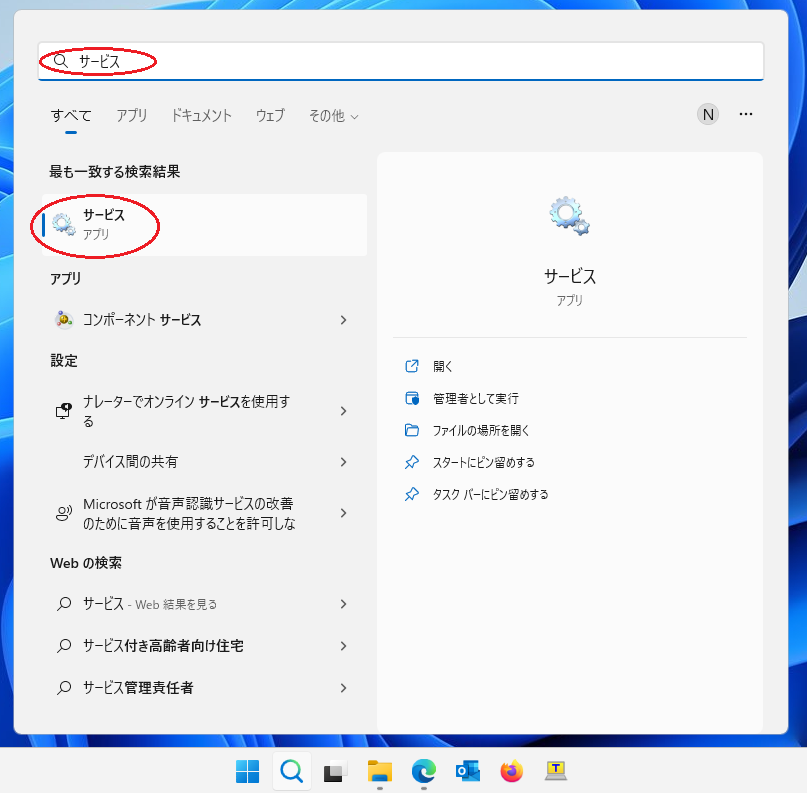
サービスの一覧が表示されますので、「Windows Search」を右クリックし、「プロパティ」を選択します。
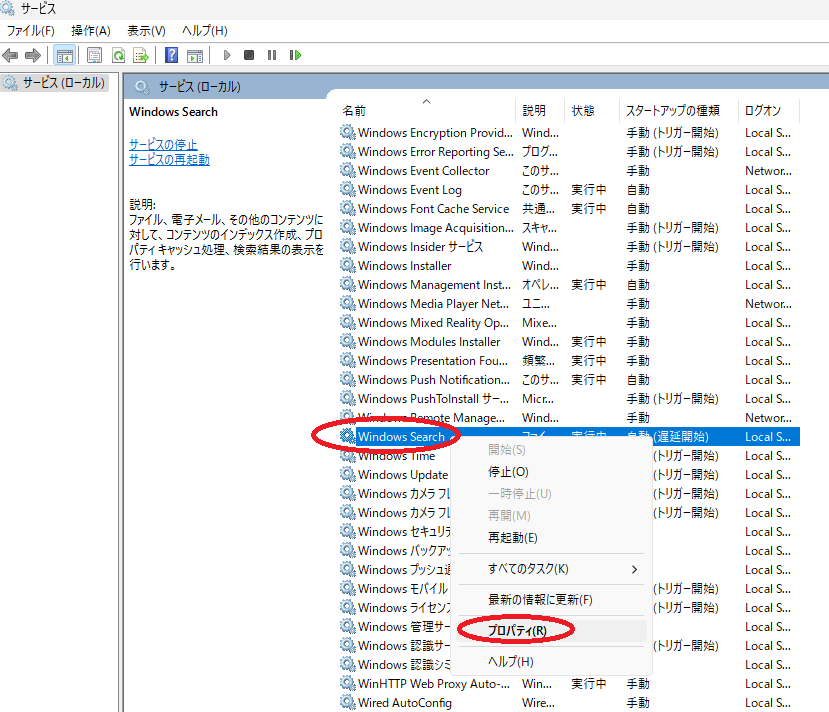
スタートアップの種類を「無効」にして、「適用」をクリックします。
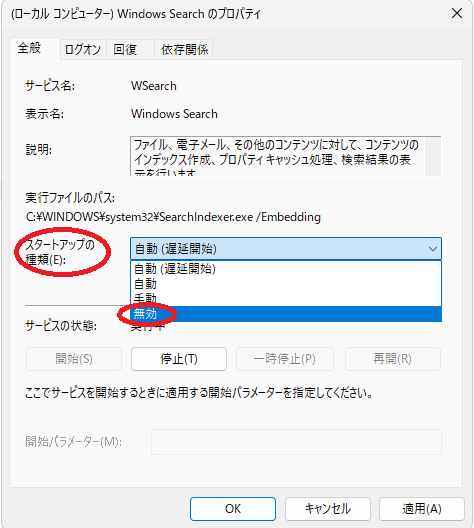
次に、サービスの状態 で「停止」をクリックすると起動している「Windows Search」が停止します。
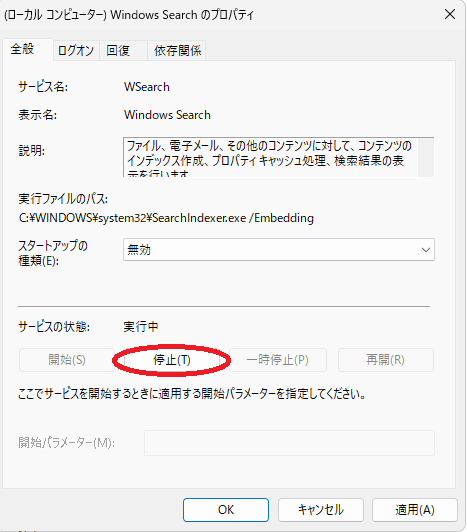
最後に「OK」をクリックします。
まとめ
もともとのパソコン自体の性能やスタートアップアプリを停止した数などにもよりますが、すべて実施することでメモリ消費量を500MBから1GB程度は減らすことが期待できるはずです。
テストで使用したパソコンの変更結果
テストで使用したパソコンの変化は下記の通りです。
設定変更前が3.8GBのメモリ使用量に対して、設定変更後が3.3GBのメモリ使用量になっていますので、0.5GB(500MB)ほど少なく出来ました。
ここから各種アプリケーションを使用することで実際にはもっと差が出ることも期待できます。
お金で解決出来ること(今回で言えばメモリ増設)もありますが、何事もまずは無料で出来ることを試してると無駄な出費を抑えられるはずです。
パソコンの処理速度は生産性にも影響するケースがありますので、興味がある方は実施してみてください。それでは。

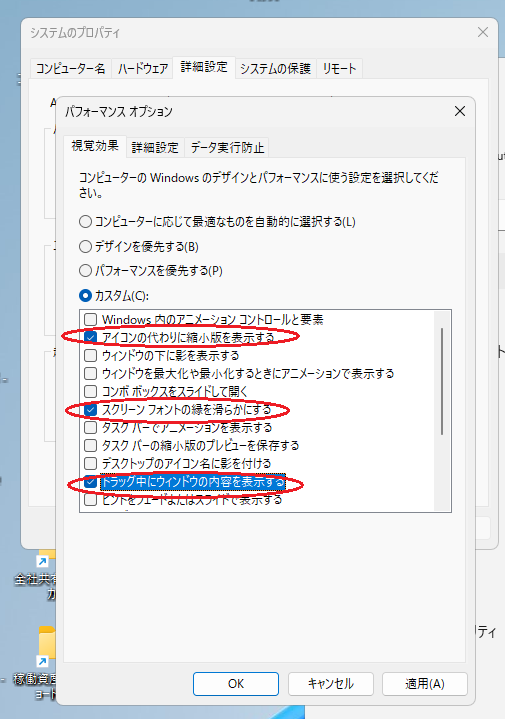
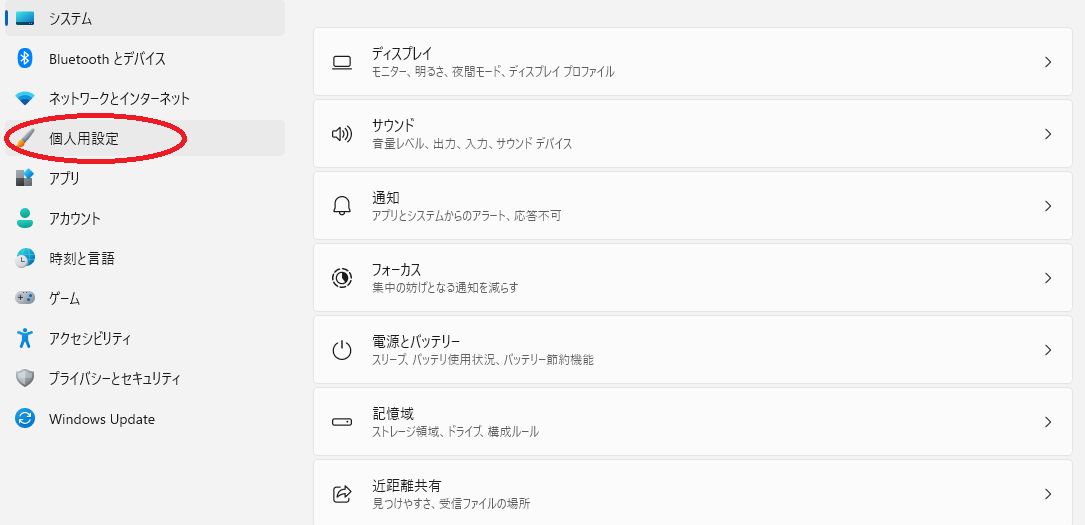
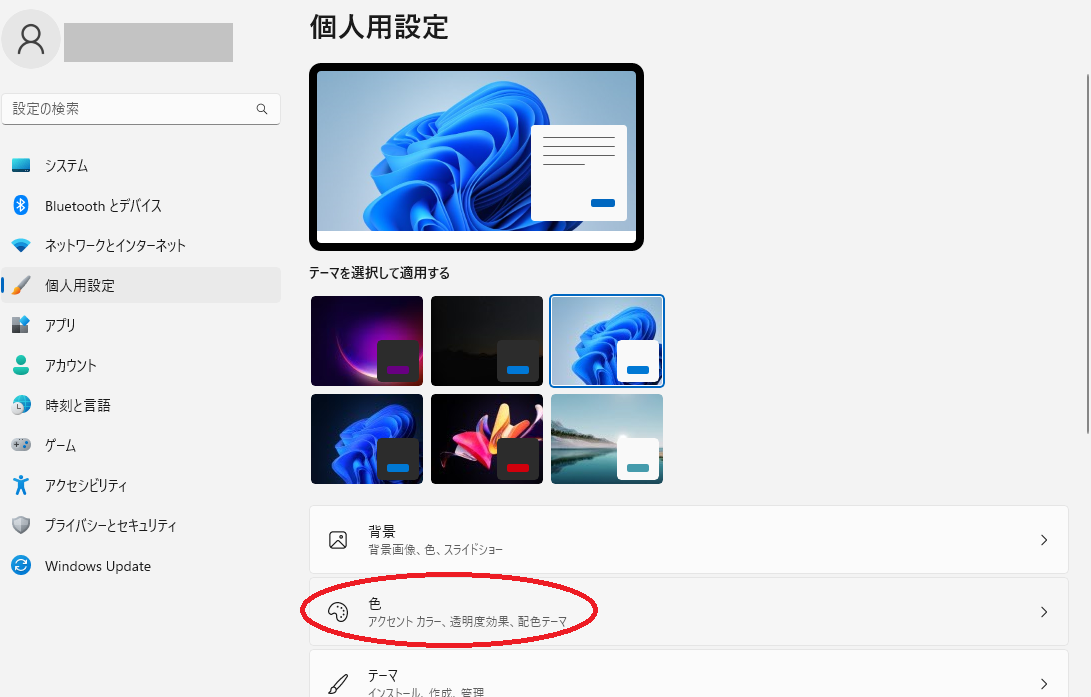
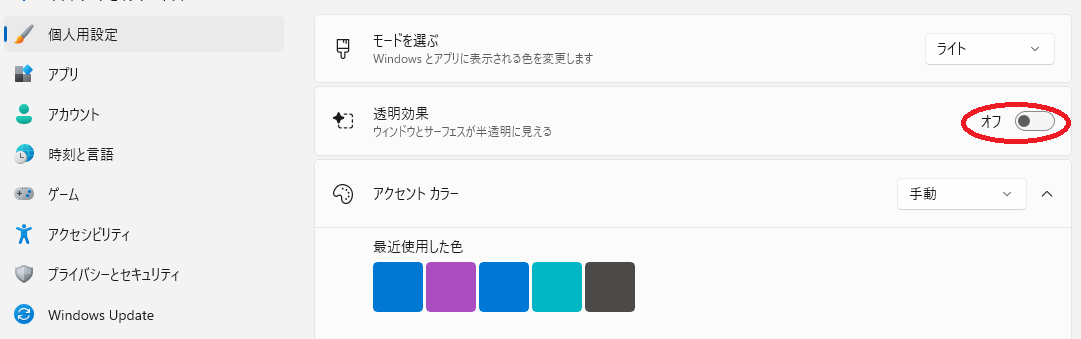
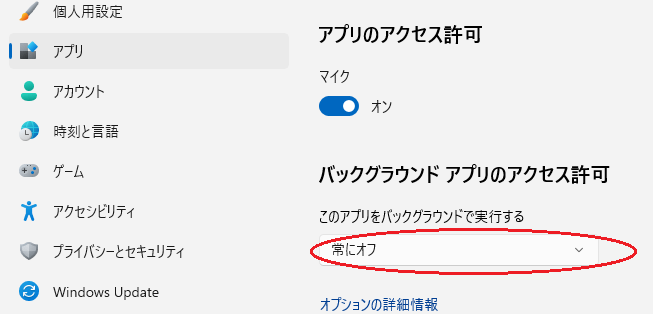
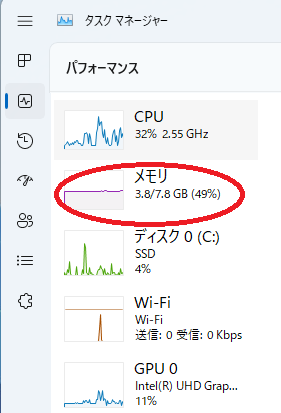
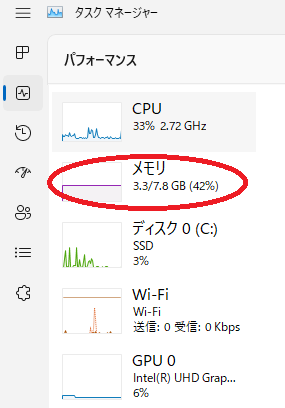




![群馬の法人ITサポートサービス Wide Net[ワイドネット] 群馬の法人ITサポートサービス Wide Net[ワイドネット]](https://www.nedia.ne.jp/wp-content/themes/nedia/images/bnr_bt_widenet02.png)






![群馬の法人ITサポートサービス Wide Net[ワイドネット] 群馬の法人ITサポートサービス Wide Net[ワイドネット]](https://www.nedia.ne.jp/wp-content/themes/nedia/images/bnr_bt_widenet03.png)




