こんにちは、ネットワーク事業部の渡邉です。
mincraft用として個人的に借りているVPSがあるのですが、ストレージが1割も使用していなくてもったいないなと思っていました。
そこで先日、そのVPSにNextcloudをインストールしてオンラインストレージとしても利用できるようにしましたのでご紹介します。
Nextcloudのインストール
今回NextcloudをインストールしたのはWebARENA Indigoのメモリ4GBプランのサーバで、OSはRocky Linux 8.4です。
Nextcloudのインストールには、MySQL,Apache,PHPのインストール・設定が必要で、やることが山盛りです。
しかし、SNAPを使用するとこれらを個別に用意して設定する必要がなく、簡単にインストールすることができます。
ただし、SNAPを使用してインストールした場合、たとえばApacheの設定などを自由に変更することはできません。
今回は個人用ということで、細かい設定は必要ないのでSNAPでインストールしました。
SNAPを使用したNextcloudのインストールは下記の手順で行うことができます。
SNAPインストール、起動 # dnf install snapd # systemctl start snapd Nextcloudインストール # snap install nextcloud
インストールが終わったら、ブラウザから「http://[サーバのIPアドレス]」にアクセスします。
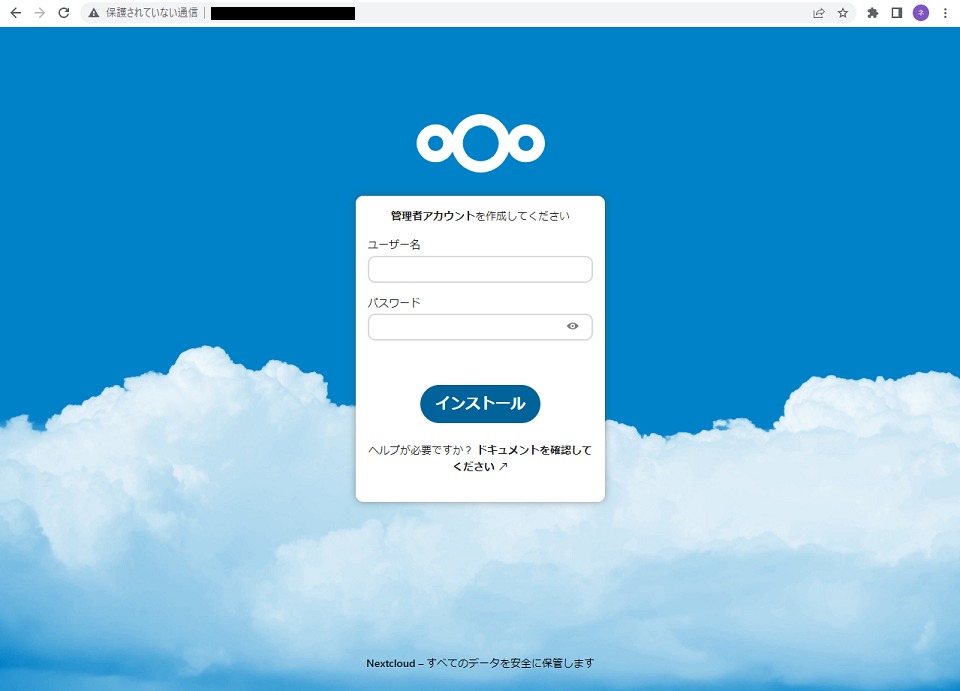
ユーザとパスワードを入力して「インストール」を押します。
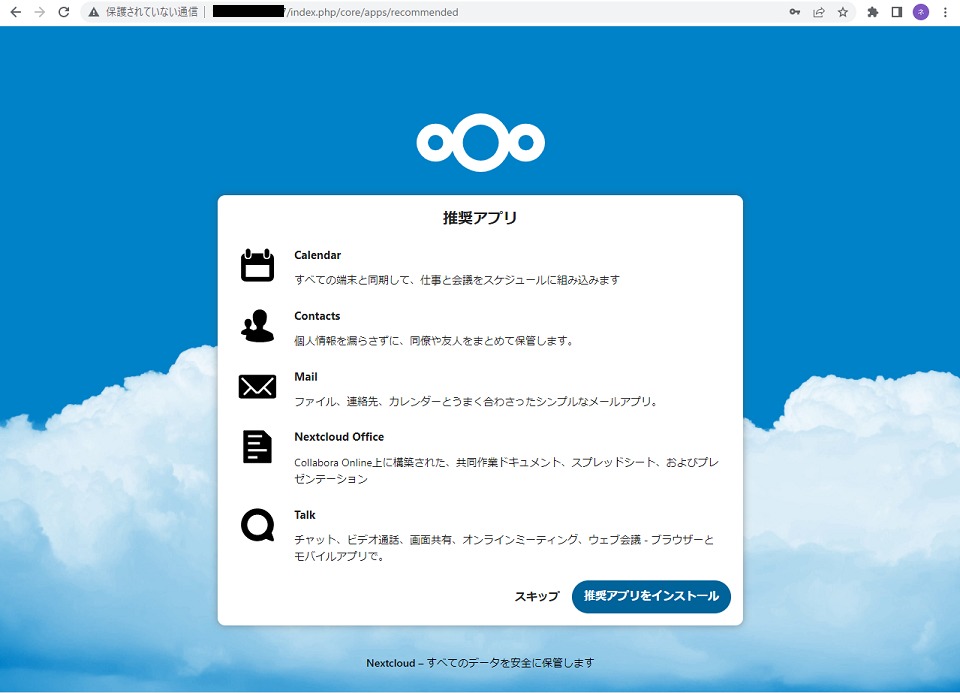
推奨アプリのインストール画面になりますが、今回は不要なので「スキップ」を押します。
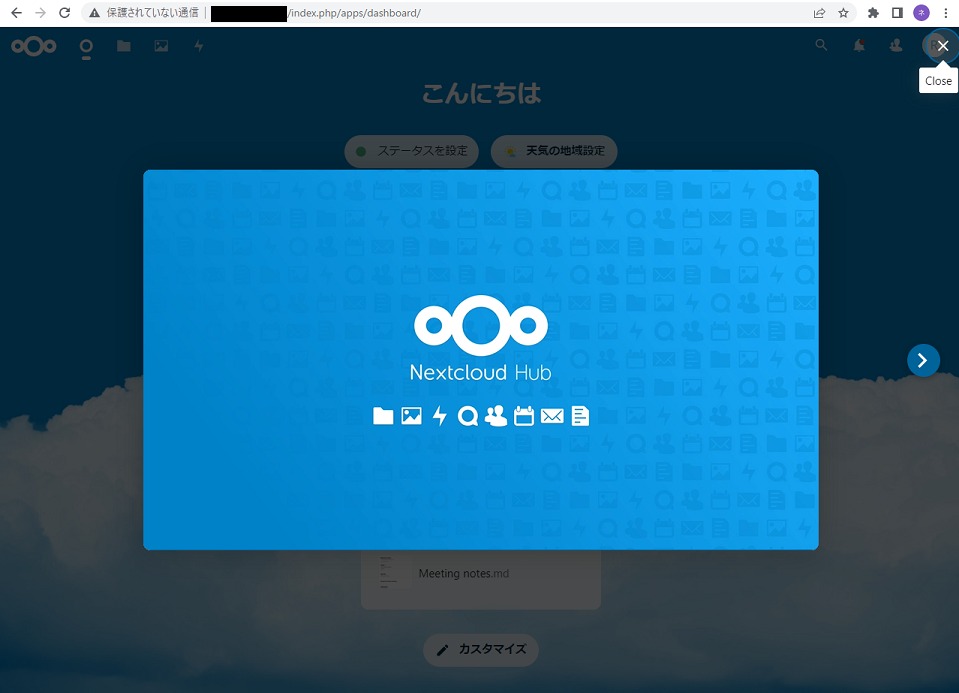
これでNextcloudのインストールが完了して、使用できる状態になりました。
しかし、このままだと暗号化のないHTTPでの通信になるので、個人用とはいえそのまま使用するのはさすがに憚られます。
※管理画面でも警告が出ています。
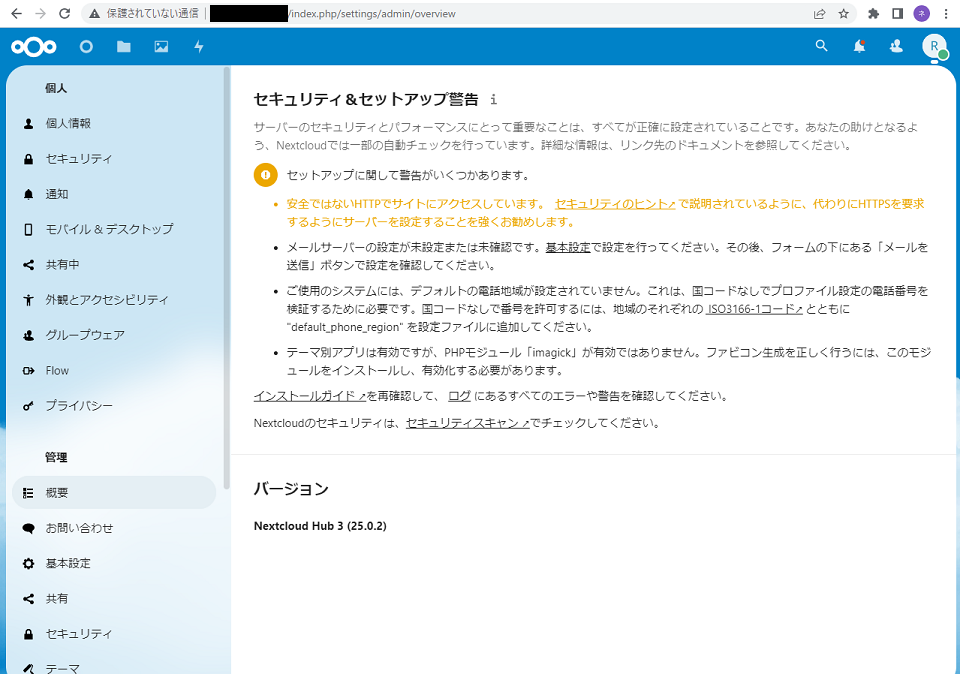
そのため、最低限HTTPSで通信できるように設定していきます。
HTTPS化
HTTPSで通信ができるようにするためには、サーバ証明書が必要になります。
証明書は通常、認証局から有料で取得するものですが、今回は個人用のオンラインストレージということで無料でHTTPS化を行います。
今回のような場合はいわゆるオレオレ証明書(自己署名証明書)でも良いのですが、アクセスする度に警告が出てしまうので、Let’s Encryptを使用することにしました。
なお、Let’s Encryptで証明書を発行するにあたって、ドメインの取得が必要なので、無料で使えるMyDns.jpでドメインを取得しています。
Let’s Encryptを使用して、HTTPSを有効化するには下記のコマンドを実行します。
# nextcloud.enable-https lets-encrypt
コマンドを実行するとメールアドレスとドメインを聞かれるので、それぞれ入力します。
また、Nextcloudは「信頼済みドメイン」を使用したアクセス以外では使用できないようになっているので、下記のコマンドで信頼済みドメインに取得したドメインを追加します。
# nextcloud.occ config:system:set trusted_domains 1 --value=[取得したドメイン]
これでブラウザから「https://[取得したドメイン]」にアクセスすると
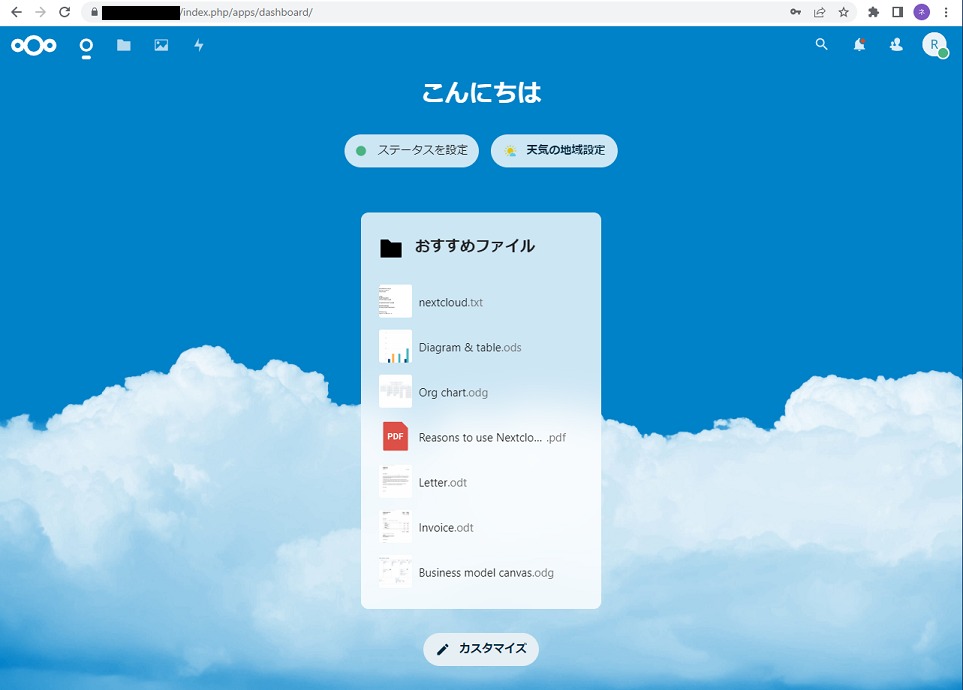
HTTPSで通信ができるようになりました。
ちなみに、「http://[取得したドメイン]」で接続した場合もHTTPSにリダイレクトされます。
なお、信頼済みドメインから削除する場合は下記のコマンドになります。
# nextcloud.occ config:system:delete trusted_domains [識別番号]
デフォルトだと識別番号「0」でサーバのIPアドレスが登録されていましたが、今回はIPアドレス直打ちでログイン画面が出ないように信頼済みドメインから削除しています。
Nextcloudを少し触ってみた感想
Nextcloudをインストールしてから、試しにいくつかファイルのアップロード・ダウンロードをしてみたり、共有リンクを作ってみたりしましたが、使い勝手としてはGoogleドライブなどと遜色ないかなと思います。
デフォルトの状態で必要な機能はそろっていますし、追加機能(アプリ)も結構あるので、思った以上にいろいろなことができそうです。
PC用のデスクトップクライアントとモバイル端末用のモバイルクライアントもあり、マルチデバイスも対応しているので無料のソフトでここまでできれば十分すぎると言えます。
今回のサーバだと裏でずっとmincraftが動いていますが、そちらも特に重くなったような様子はないので今のところ満足です。
また、バックアップについてですが、Nextcloudのバックアップを取ろうとすると、
- 構成ディレクトリ
- データディレクトリ
- データベース
- テーマディレクトリ
上記のバックアップを取る必要があり、かなり大きな容量が必要になります。
オンプレのサーバなら外部記憶媒体なども用意できますが、今回のVPSはそうもいきません。
また、同じサーバ上にバックアップを取るのもリスクがありますし、バックアップを取るのも復元するのもそれなりに大変です。
そのため、もしバックアップを用意するなら、自分なら弊社のサービスにもある「クラウドバックアップ」などを使います。
ただ、Nextcloudにはデフォルトでファイルのバージョン管理機能がついているので、今回のように個人で使う分にはそれで十分かなと思います。
自作オンラインストレージはお得なのか?
「Nextcloudは無料で利用できるので、低コストでオンラインストレージが実現できる」というような記事をネット上で見かけたことがあるのですが、実際のところどうなのか考えてみます。
今回はもともと借りていたサーバの空き容量を何かに使えないかと思ってNextCloudをインストールしているので不満はありません。
しかし、今回のサーバのプランで言えば約80GBのオンラインストレージで月額1,272円(税別)ということになるのでかなり割高と言えます。
他社のVPSの場合も(スペックなどによりますが)同じくらいかそれ以上の費用がかかるので、オンラインストレージ用としてVPSを借りるのであれば、GoogleドライブやDropboxなどのオンラインストレージサービスを利用した方が良いと思います。
もしくは、自宅にサーバを用意して、ルータのポート開放をして外部からアクセスできるようにすればお得に利用できるかもしれません。
この場合はハードウェア代+電気代がかかってきますが、ディスク容量は好きなだけ大きくできます。
Raspberry Piあたりなら月々の電気代も数十円程度なので、大容量で使いたい、年単位で長期間使いたいという場合は、オンプレの自作オンラインストレージの方がお得になりそうです。
ownCloudとの比較
Nextcloudは同じくオンラインストレージの「ownCloud」から派生したソフトウェアです。
そのため、NextcloudとベースとなったownCloudは良く似ていて、ownCloudでできることは大抵Nextcloudでもできます。
そんなNextcloudとownCloudの大きな違いとしては「価格」が挙げられます。
Nextcloudの場合は全ての機能を無料で利用することができますが、ownCloudの場合、オープンソースの「ownCloud Community」では機能が制限されます。
ownCloudの全ての機能を利用するためには商用の「ownCloud Enterprise」が必要になります。
また、オープンソースのownCloudの場合、モバイルクライアントも有料です。
そのほか、Nextcloudの方がビデオやテキストチャットなど、オンラインストレージとして以外の機能が充実しているといった感じです。
Nextcloudの公式サイトにownCloudとの比較がありましたので記載しておきます。
NextcloudとownCloudとの比較 | Nextcloud日本公式サイト
まとめ
今回はNextcloudを使った個人用オンラインストレージの構築をご紹介しました。
使い勝手としても悪くなさそうなので、個人的には満足いく結果になったかなと思います。
とはいえ、今回は個人用としてSNAPでお手軽インストールをしましたが、SNAP版だと制約が多いので企業で利用する場合はSNAPを使わず、個別にMySQL,Apache,PHPをインストール・設定する方が良いでしょう。
また、個人で構築したサーバは管理も保守も個人で行う必要があります。
管理・保守も非常に負担が大きいので、一般的なオンラインストレージサービスを使用する方が手軽で負担もなく気軽に利用できると思います。
弊社でも法人向けのオンラインストレージサービス「RushDrive」をご用意していますので、ご興味のある方はお気軽にお問合せください





![群馬の法人ITサポートサービス Wide Net[ワイドネット] 群馬の法人ITサポートサービス Wide Net[ワイドネット]](https://www.nedia.ne.jp/wp-content/themes/nedia/images/bnr_bt_widenet02.png)






![群馬の法人ITサポートサービス Wide Net[ワイドネット] 群馬の法人ITサポートサービス Wide Net[ワイドネット]](https://www.nedia.ne.jp/wp-content/themes/nedia/images/bnr_bt_widenet03.png)





