Windows パソコンで復元ポイントの作成を有効にしていても、不具合により復元ポイントが作成されておらず、いざという時に利用出来ないというケースがあります。
今回は、復元ポイントの設定が現在どうなっているか確認する方法と機能を有効化する方法、そして復元ポイントの作成が上手くいかない場合の対処法をまとめてご紹介させていただきます。
復元ポイントとは?
簡単に言うと、Windows システムファイルの過去の状態を保存したもので、復元ポイントを利用することでパソコンを以前の状態に戻すことが可能となります。
「パソコンの調子が悪いけど、原因が分からない」
「Windows Update をしたら〇〇が出来なくなったが、どのアップデートを削除すれば良いか分からない」
といった場合に、復元ポイントを利用して変更のあったシステムファイルを一気に復元することで、不具合が起こる前の状態に戻すことが出来ます。
なお、ディスクエラーなどが発生していて、システムの復元自体に失敗してしまい、不具合が悪化する可能性がゼロではありません。
復元ポイントの利用は出来るだけ重要なデータは別途バックアップを行った上で実行すると良いでしょう。
また、復元ポイントで元に戻すことが出来るのは、システムファイル関連のみで、例えば削除してしまったエクセルのファイルを復元するようなことは出来ません。
削除してしまったファイルを含めて元に戻せるようにしておきたいという場合には、弊社のクラウドバック サービスがオススメです。
「復元ポイントの作成」機能を有効化する手順について
「復元ポイントの作成」機能の設定状況を確認する
まずは復元ポイントの作成機能の設定状況をチェックしましょう。
Windows 11の例で説明しますが、Windows 10でもほぼ同じ手順で確認可能です。
手順「1」
タスクバーの「検索窓」をクリックします。設定によっては検索窓ではなく虫眼鏡のアイコンの場合がありますので、その場合はアイコンをクリックします。
手順「2」
検索バーに「復元ポイントの作成」と入力すると、検索結果に「復元ポイントの作成」が表示されますので、それをクリックします。
手順「3」
システムのプロパティが表示されます。システムの保護関連の項目のローカルディスク(C;) の保護が「無効」であれば有効化する必要がありますので、次の復元ポイント作成を有効化する手順に続きます。もし「有効」であれば特に問題ないのでウィンドウを閉じてください。
復元ポイント作成を「有効」にする
上の手順「3」で復元ポイントの作成が「無効」だった場合は、以下の設定をして「有効」にしてください。
手順「1」
「構成」ボタンを押します。
手順「2」
「システムの保護を有効にする」にチェックいれてください。続いて「最大使用量」のゲージを動かします。最大使用量の設定がそのまま復元ポイントの保存容量となります。5GB~10GB の間で設定するのがおすすめです。
手順「2」の復元ポイントの最大使用量が多いほど、より長い期間の復元ポイントが保存されます。設定した容量がいっぱいになると古い復元ポイントから順に削除されていきます。
ディスクの最大容量にもよりますが、5GB~10GB ぐらいを設定しておくと安心です。
復元ポイントの作成が上手くいかない場合の対処法について
復元ポイントの作成に失敗する原因として以下の3点が考えられます。
- VSSが停止している
- Windowsのシステムファイルが破損している
- ストレージ容量(ディスク容量)が足りない
それぞれの対処方法について説明していきます。
対処法 1. VSSを再起動する
復元ポイントを有効にしたにも関わらず、復元ポイントが作成されていないことがあります。
その場合に、手動で復元ポイントを作成しようとすると、
「次の理由により、復元ポイントを作成できませんでした シャドウ コピー プロバイダーでエラーが発生しました。詳細についてはシステム イベント ログとアプリケーション ログを確認してください。(エラーコード0x80042306) やり直してください」
といったメッセージが表示され、システムの復元ポイントの手動作成も出来ません。(復元ポイントを作成出来ない場合は、このケースが多いようです)
その場合は、下記の対処法を試してみましょう。
上記のエラーは、システムに別のスナップショット管理プロバイダーがインストールされているためにボリュームシャドウコピーサービス(VSS)が停止している(動作できない)場合に発生する可能性があります。
まずは、管理者(Administrator)権限でコンピューターにログオンしていることを確認します。そして次の手順に従ってください。
手順「1」
Windowsキー + Rキーを同時に押して「ファイル名を指定して実行」ボックスを開きます。
手順「2」
「services.msc」と入力し、Enterキーを押してWindows「サービス」を開きます。
手順「3」
「Volume Shadow Copy」というサービスを見つけます。そして、このサービスが実行されていない場合、それを右クリックして「開始」を選択します。もし実行中である場合、「停止」してから「起動」してください。
手順「4」
次に「プロパティ」をクリックして「全般」タブでVSSの「スタートアップの種類」を「自動」に変更します。
手順「5」
最後に再起動をして、復元ポイントの作成が出来るようになったか確認してみましょう。
復元ポイントが作成できるかの確認
復元ポイントの作成が出来るようになったどうかを手っ取り早く確認する方法としては、手動で復元ポイントを作成する方法があります。
上記で説明した手順でシステムのプロパティを開き、「作成」をクリックします。
次に復元ポイントの識別に役立つ情報として日付などを入力して、「作成」をクリックすることで、手動で復元ポイントの作成を実行することが可能です。
対処法 2. システムファイルチェッカーツールを実行する
システムファイルチェッカーは、Windowsのシステムファイルの破損をスキャンし、破損したファイルを修復できるWindows内蔵のプログラムです。
システムファイルチェッカーを実行して問題を解決することで、復元ポイントを作成できるようになる場合があります。
手順「1」
Windowsの検索ボックスに「cmd」と入力します。検索結果が表示されるので、その中から「コマンドプロンプト」を右クリックして「管理者として実行」を選択し、コマンドプロンプトを管理者権限で起動します。
手順「2」
コマンドプロンプトを管理者権限で起動したら、「sfc /scannow」コマンドを入力してEnterキーを押します。
対処法 3. ストレージ容量を確保する
ストレージ容量が少なくなると、新しい復元ポイントを作成できなくなる場合があります。
システムファイルが入っているディスクの空き容量を確認してみましょう。
復元ポイントの作成は有効化しておきましょう
復元ポイントの作成機能は、ディスク容量に余裕がある場合にはぜひとも有効化しておきたい機能です。
パソコンに深刻なトラブルが起こった時に、復元ポイントを作成しておくことで、比較的短時間で復旧出来るケースも少なくありません。
また、冒頭でも記載しましたが復元ポイントの作成を有効化していても、いつの間にか正常に復元ポイントの作成が出来ていないケースがあります。
古すぎる復元ポイントは利用出来ないことがありますので、定期的に復元ポイントの作成状況を確認するとより安心です。

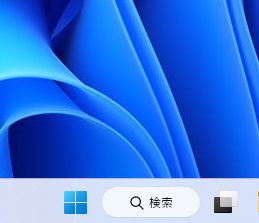
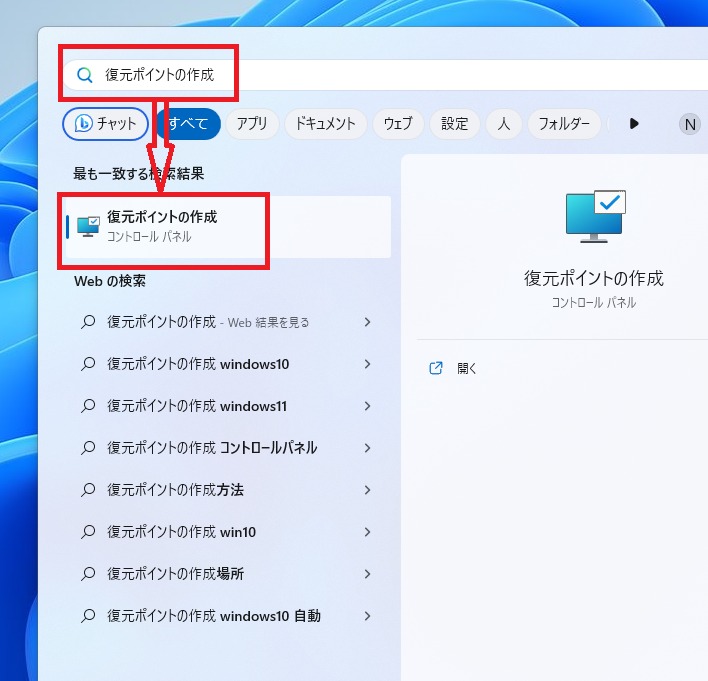
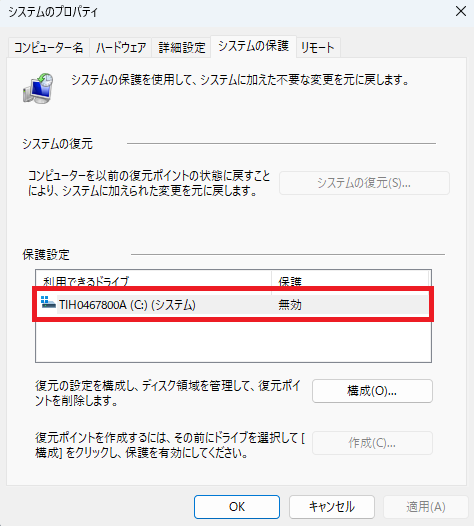
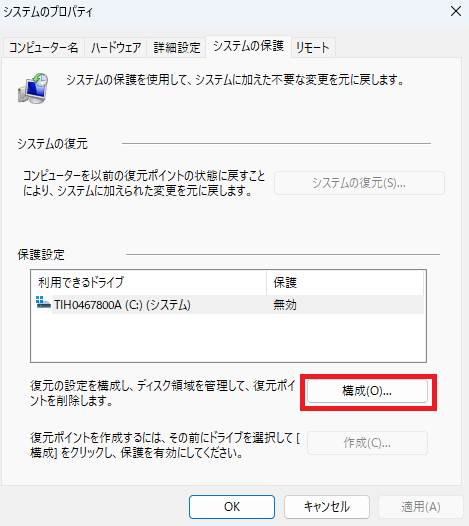
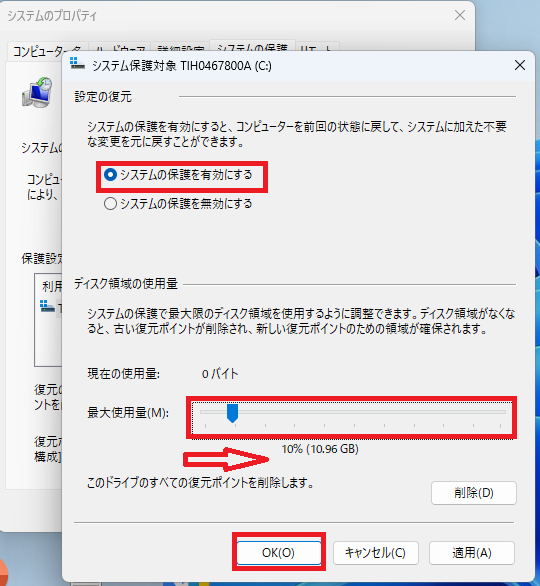
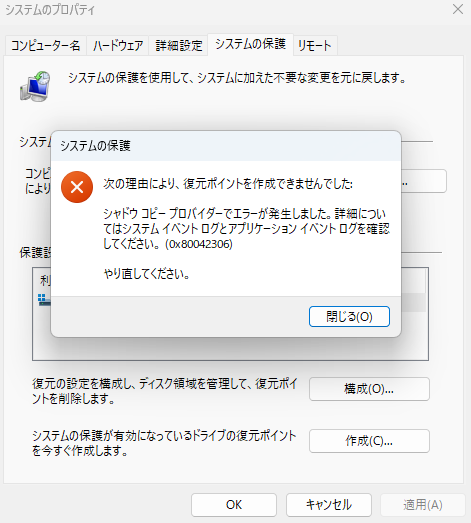
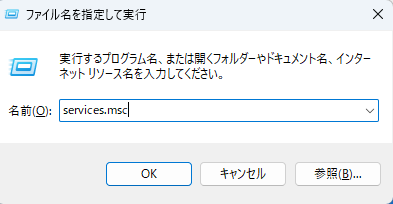
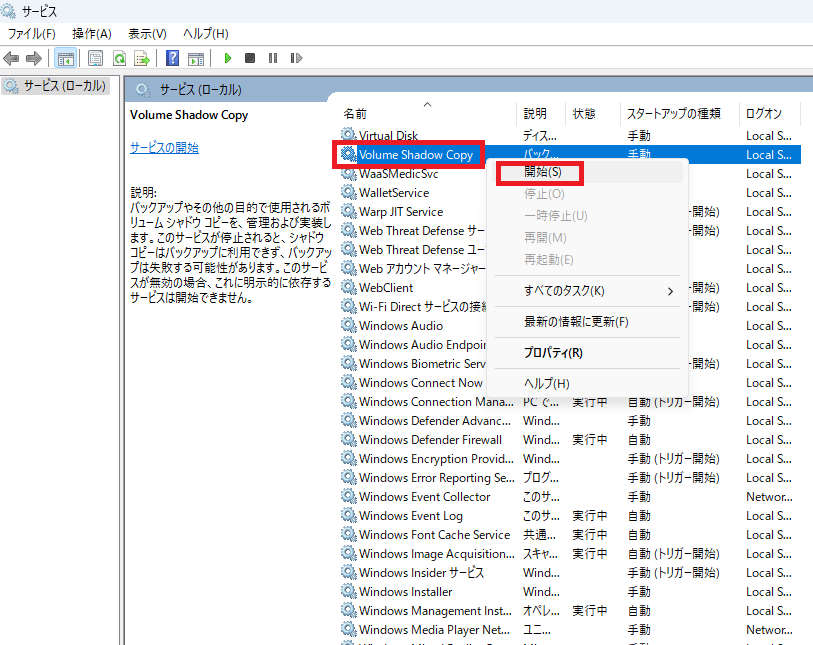
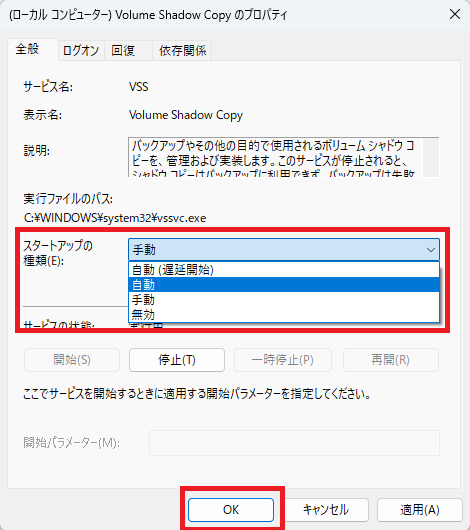
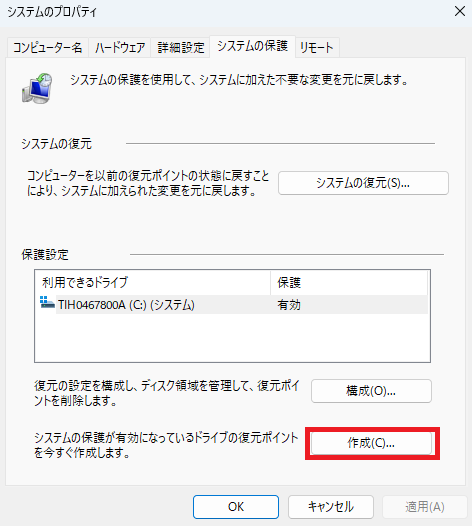
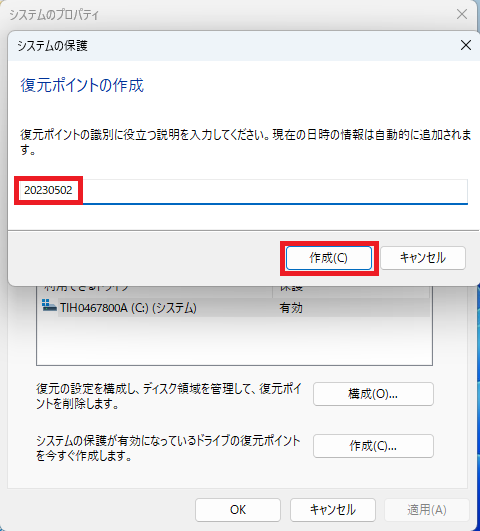
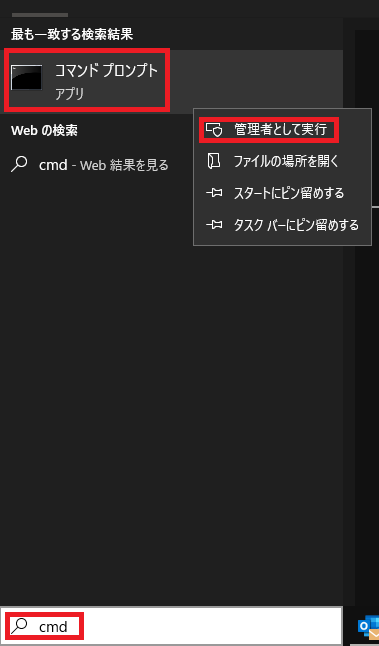
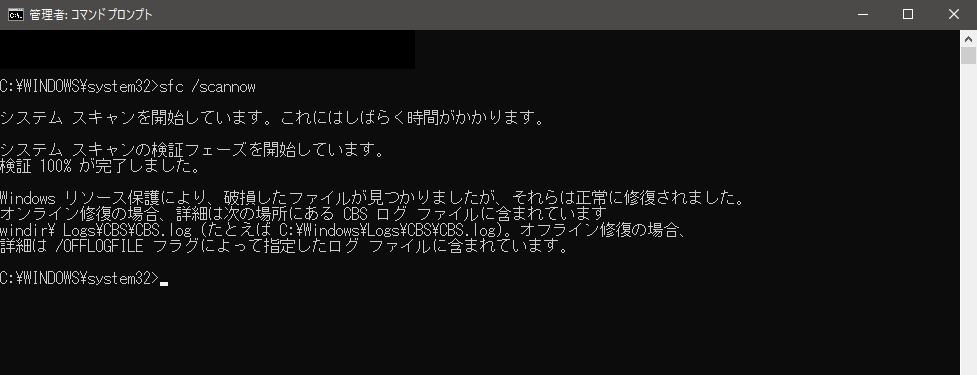

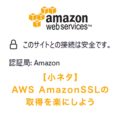



![群馬の法人ITサポートサービス Wide Net[ワイドネット] 群馬の法人ITサポートサービス Wide Net[ワイドネット]](https://www.nedia.ne.jp/wp-content/themes/nedia/images/bnr_bt_widenet02.png)






![群馬の法人ITサポートサービス Wide Net[ワイドネット] 群馬の法人ITサポートサービス Wide Net[ワイドネット]](https://www.nedia.ne.jp/wp-content/themes/nedia/images/bnr_bt_widenet03.png)




