皆様、はじめまして。ネットワーク事業部の岡田と申します。4月から約1カ月があっという間に経ち、新しい生活にも慣れてきた方が多いのではないでしょうか。
弊社でも、新入社員の入社と重なるこの時期は、お客様から新しいパソコンの購入依頼を受けて、選定から初期設定及び納品をする機会が多くあります。
今回はパソコンの購入を検討する際に押さえておきたいポイントや、お客様へ納品するまでに弊社がどのような初期設定を行っているかについて説明していきたいと思います。
目次
パソコンの選び方のポイント
購入するパソコンを選ぶ際に性能や価格、デザインなどポイントとなる要素は多くありますが、今回は形状、OS、CPU、メモリ、ストレージ、Microsoft Office、メーカー、保証について説明します。
形状を選ぶ
同じ事務所のデスクでのみ使用するのか、それとも外出時に携帯して使用するのかなど、用途によって選ぶ形状が異なってきます。パソコンの形状は主にデスクトップパソコン、一体型パソコン、ノートパソコン、2in1ノートパソコンなどに分類できます。それぞれの特徴の説明をします。
- デスクトップパソコン
本体とディスプレイが分かれている、据え置き型のパソコン - 一体型パソコン
ディスプレイとパソコンが一体になっているパソコン - ノートパソコン
持ち運びができるパソコン - 2in1ノートパソコン
ノートパソコンとしてだけでなくタブレットとしても使用できるパソコン
以上、それぞれの特徴について簡単に説明しました。
続きまして、それぞれの形状のメリットとデメリットについてまとめてみました。
| メリット | デメリット | |
| デスクトップパソコン |
・拡張性が高く、パーツを後から追加や交換ができる |
・設置をする際に場所を取る |
| 一体型パソコン |
・ディスプレイとパソコン本体がまとまっているため、置き場所に困らない |
・ディスプレイの故障で、本体ごと交換が必要となる場合がある |
| ノートパソコン |
・持ち運びが容易 |
・ディスプレイが小さい |
| 2in1ノートパソコン |
・タブレットと同じような感覚でパソコンを操作できる |
・タブレットとしては重い |
それぞれメリットとデメリットがありますが、そのパソコンをどこで使用するかが形状を選ぶ際の大きなポイントになります。また、形状を選ぶ際にポートの数もポイントになります。パソコンに周辺機器を接続するためのUSBポートの数がどのくらいあるのか、また有線LANに接続するためのLANポートがあるのかないのかなども考慮しなければなりません。
OSを選ぶ
OSとは「Operating System」の略であり、パソコンを操作したり、アプリを使用するための土台となる最も基本的なソフトウェアです。代表的なOSとしてマイクロソフト社が開発した「Windows」、Apple社が開発した「MacOS」が挙げられます。それぞれの特徴とどのような人におすすめなのかをまとめてみました。
| 特徴 | こんな人におすすめ | |
| Windows |
・世界のシェア率が約90%である |
・Microsoft Officeのソフトを多く使用したい人 ・基本的なビジネス業務を行いたい人 |
| MacOS |
・iPhoneなどのApple製品と連携がしやすい |
・動画制作や音楽制作などを行いたい人 |
それぞれの特徴をまとめましたが、MacOSでしかできないことは限定的です。オフィス業務を行う程度の使用目的であればWindowsを選ぶのが無難かなと思います。
Windowsを選ぶ際にはエディションについても考慮する必要があります。Windowsには主にProとHomeという2つのエディションがあり、Proは法人向けでHomeは個人向けと言われています。Windows11 Proにしかない機能が公式サイトにも記載されていますので、まとめてみました。
| Windows11 Home | Windows11 Pro | |
| BitLocker によるデバイス暗号化 | ✕ | 〇 |
| Windows 情報保護 (WIP) | ✕ | 〇 |
| 割り当てられたアクセス | ✕ | 〇 |
| 動的プロビジョニング | ✕ | 〇 |
| Azure による Enterprise State Roaming | ✕ | 〇 |
| グループ ポリシー | ✕ | 〇 |
| キオスク モードのセットアップ | ✕ | 〇 |
| ビジネス向け Microsoft ストア | ✕ | 〇 |
| MDM (Mobile device management) | ✕ | 〇 |
| Active Directoryのサポート | ✕ | 〇 |
| Azure Active Directory のサポート | ✕ | 〇 |
| ビジネス向け Windows Update | ✕ | 〇 |
Proには法人向けの機能が多くありますので、企業でWindowsのパソコンを購入する場合は「Pro」を選ぶことをおすすめします。
CPUを選ぶ
CPUとは「Central Processing Unit」の略であり、中央演算処理装置と呼ばれるものです。パソコンを構成している、CPU、メモリ、ストレージはよくその役割を「机で作業をする人」に例えられます。CPUは、机で作業をする人に例えると作業する人の脳にあたり、パソコン上の計算の処理や制御を行っている部分です。CPUのメーカーとしては、IntelとAMDの2社が有名で、現在世界のシェアのほとんどを占めています。CPUの性能が良いとパソコンで行う様々な処理が速くなり、その性能は型番を確認することでも判断できます。

上記が、CPUの基本的な表記の例となります。こちらをわかりやすく表すと下記の図のようになります。
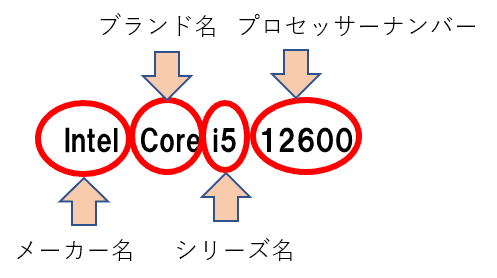
CPUにはメーカー名、ブランド名、シリーズ名、プロセッサーナンバーが表記されており、これはIntelでもAMDでも基本的に同じです。ブランド名はIntelだと「Core」、AMDだと「Ryzen」のようなものがあります。シリーズ名は、Coreだと「i3」や「i5」、Ryzenだと「3」や「5」などがあり、基本的に記載されている数字が大きいほど性能が高いものになります。また、プロセッサーナンバーの最初の2桁が世代を示し(第9世代以下の場合、最初の1桁)、この数字が大きいほど性能が高いです。ExcelやWordなどを使用したり、ネットで調べ事をしたりするくらいであればIntelでは「Core i3」、AMDであれば「Ryzen 3」を選んでおけば問題ないと言われています。
メモリを選ぶ
一般的にパソコンで使用されているメモリはRAM(Random access memory)のことを指しております。RAMは文書を編集したり、インターネットを利用したりする時など、パソコンが動作する際に一時的にデータなどを保存しておく役割を持っており、主記憶装置と呼ばれています。メモリは「机で作業する人」における机の上の広さになります。机の上が広ければ広いほど、様々な作業を並行して行うことができるように、メモリの容量が大きければ、様々なアプリを立ち上げて作業を行っても動作が遅くなりません。最近のパソコンに搭載されているメモリの容量は4GB、8GB、16GB、32GBあたりが一般的です。OSやエディション、bit数により必要になる容量も異なってきますので、今回は法人向けである「Windows11Pro64bit」を使用した場合での目安をまとめてみました。
4GB・・・Windows11を使用するために必要最低限の容量。
8GB・・・WordやExcelなどのMicrosoft Officeのソフトを快適に使用して仕事を行うために必
要な容量。
16GB~・・・動画編集やプログラミングなどの仕事を行うために必要な容量。
メモリは必要以上に容量があってもあまり意味がないため、パソコンをどのような用途に使用するのかが選ぶ際のポイントとなります。
ストレージを選ぶ
ストレージは補助記憶装置とも呼ばれており、パソコンのデータを保存する役割を持っています。ストレージは「机で作業する人」における引き出しの広さになり、それが広いほど作業したデータなどを多く保存することができます。OSなどのプログラムから、パソコン上で動作させる様々なソフトも、それら全てが内蔵ストレージに保存されています。その役割を果たすのがHDD(Hard Disk Drive)とSSD(Solid State Drive)になります。HDDとSSDのメリットとデメリットについてまとめてみました。内容はHDDとSSDをそれぞれ比べてみた時のものとなります。
| メリット | デメリット | |
| HDD |
・価格が安い |
・データの読み込み速度が遅い ・消費電力が多い ・衝撃に弱く壊れやすい |
| SSD |
・データの読み込み速度が速い |
・価格が高い |
HDDとSSDのメリット、デメリットをまとめましたが、おすすめなのはSSDです。価格はHDDよりも高くなってしまいますが、パソコンやソフトの起動が速くなるなどのメリットが大きいため、SSDを選ぶことをおすすめします。
Microsoft Officeを選ぶ
Microsoft Officeはマイクロソフト社のソフトウェア製品の一つで、ワープロソフトや表計算ソフトなど、オフィスで利用することの多いソフトウェアを一つにまとめたパッケージ製品です。こちらのソフトウェアはパソコンで仕事を行う人にとっては必須になるものかと思います。また、Offceにはエディションごとに使用できるソフトが異なりますので、まとめてみました。
| Personal | Home&Business | Professional | |
| Word | 〇 | 〇 | 〇 |
| Excel | 〇 | 〇 | 〇 |
| Power Point | ✕ | 〇 | 〇 |
| Outlook | 〇 | 〇 | 〇 |
| Publisher | ✕ | ✕ | 〇 |
| Access | ✕ | ✕ | 〇 |
「Power Point」はプレゼンテーションを行う際には便利なソフトウェアです。また、「Publisher」と「Access」はあまり聞きなれないソフトですが、「Publisher」は名刺やチラシ作成に使用するソフトで、「Access」はデータベースを管理するソフトです。普段の業務で必要なソフトウェアを確認した上でエディションを選択することが大切です。
メーカーを選ぶ
パソコンメーカーは多数あり、外資系のメーカーでは、「Lenovo」「HP」「DELL」、日本国内のメーカーでは、「NEC」「富士通」「Dynabook」「VAIO」等が挙げられます。
企業でパソコンを購入する際には、付属のソフトが最小限に抑えられている法人向けのパソコンを扱っているメーカーから購入することをおすすめします。また、法人向けのパソコンであれば、この後の項目でも説明する長期保証を選択することも可能です。メーカーごとに強みとなる特徴も異なりますので、メーカーがどのようなパソコンを扱っているのか調べることもポイントとなります。
保証を選ぶ
パソコンが壊れた際に、保証期間内であれば無償で修理をしてもらうことができます。パソコンを購入すると「メーカー保証」というものがついてきますが、こちらは保証期間が1年のみの場合が多いです。パソコンの寿命は5年程度と言われていますが、精密機器のため2~3年での故障も数多くあります。保証の期間を延長するためには別途費用が必要になりますが、高額な修理費が発生する可能性もあるため延長することをおすすめしています。
また、保証サービスの種類に「オンサイトサービス」というものがあります。これはパソコンが壊れた際に、現地に専門のスタッフがきて、診断や修理などを行ってくれるサービスです。こちらの保証に入っていれば、パソコンが壊れた際に、購入したお店などに持っていく必要がないため手間を省けます。他にも、配送業者が引き取りに来てくれる「ピックアップ修理サービス」など、修理の際のサービスにも種類があるため、確認をしておきましょう。
納品前に行っている初期設定について
弊社はパソコンをお客様へ納品する前に初期設定を行っています。お客様ごとによって設定内容が異なるため、主要な設定内容について説明します。
各種アップデート(OS,ファームウェア)
- OSのアップデート
弊社が納品するパソコンのほとんどのOSがWindowsであるため、ここではWindows Updateについて説明します。Windows UpdateはパソコンのOSであるWindowsをインターネット経由で自動的に更新する仕組みのことです。アップデートを行うことでセキュリティが向上し、マルウェアの感染などを防げたり、新しい機能を使用したりすることができるようになります。弊社ではお客様にパソコンを納品する前に必ずWindows Updateを行っています。Windows Updateを行う方法自体は簡単なのですが、場合によっては、すべての更新プログラムをインストールするのに約1時間程かかる場合もあります。 - ファームウェアのアップデート
ファームウェアとは、ハードウェアにあらかじめ内蔵されている、ハードウェアを動かすソフトウェアのことです。パソコンを起動する際にも、このソフトウェアが活用されています。ファームウェアの更新をかけることでセキュリティ上の不具合を修正したり、新しい機能を追加したりすることができます。弊社ではお客様にパソコンを納品する前にファームウェアの一種であるBIOSのアップデートを行っております。
ウイルス対策ソフトのインストール
パソコンのウイルスはコンピュータウイルスとも呼ばれ、利用しているパソコンには感染するリスクがあります。ウイルスに感染してしまうと、勝手にパソコンを遠隔操作されてしまったり、個人情報やクレジットカード情報を抜き取られてしまったりする可能性があります。また、ウイルスに感染したパソコンを経由して、社内の別のパソコンが感染したり、ファイルサーバの情報が盗まれたり破壊されたりと、二次被害も発生してしまいます。その対策として弊社ではウイルス対策ソフトのインストールを勧めています。お客様にて購入いただいたソフトウェアがあれば、初期設定時にインストールを行います。
メールアカウント設定
パソコンの初期設定項目にはメールアカウントの設定もあります。弊社で管理しているメールアドレスであればもちろん、外部のメールアドレスであっても、メールアカウントの情報をいただければ事前にメールソフトにアカウントを設定します。既にご利用中のメールアカウントであれば、データ移行を行った上で設定します。
遠隔用ソフトウェアのインストール
弊社が納品するパソコンには必ず、「Team Viewer」という遠隔でパソコンを操作できるソフトをインストールしています。お客様がお使いのパソコンに何か不具合が生じた時などに遠隔で状況を見て、サポート対応を行っています。
データ移行、プリンター、スキャン設定
もともと使用していたパソコンをリプレイスする場合、パソコンのデータを移行する必要があります。移行するデータは、デスクトップやドキュメントといったユーザデータを主に移行し、その他、ChromeやEdgeといったWebブラウザのお気に入り、パスワードといったものも移行対象です。
また、お客様からヒアリングを行い、普段利用するプリンターやスキャナのドライバーのインストール、設定を行っています。
まとめ
以上、パソコンの選び方のポイントと弊社が行っている初期設定について説明しました。パソコンを選ぶ際のポイントは他にも多数ありますが、弊社はお客様からヒアリングを行い、お客様にとって最適なパソコンを納品することを心がけています。また、初期設定を行い、お客様がスムーズかつ安心してパソコンを使用できるようにしておくことも私たちの仕事となります。もし、パソコンの購入を検討している方がいらっしゃいましたら、ぜひ弊社までご連絡ください。






![群馬の法人ITサポートサービス Wide Net[ワイドネット] 群馬の法人ITサポートサービス Wide Net[ワイドネット]](https://www.nedia.ne.jp/wp-content/themes/nedia/images/bnr_bt_widenet02.png)






![群馬の法人ITサポートサービス Wide Net[ワイドネット] 群馬の法人ITサポートサービス Wide Net[ワイドネット]](https://www.nedia.ne.jp/wp-content/themes/nedia/images/bnr_bt_widenet03.png)




