当社ではデータセンターがあり主に物理サーバの保守管理運用をお客様に提供していますが、やはりクラウドサービスはクラウドサービスで便利でして、当社でもAmazon社が提供するAmazon Web Services(AWS)の保守サポートを行うようになってきました。
今まではインターフェイスが英語であるため、なんとなく敷居が高そうに見えていたAWSですが、最近日本語化対応も行われ随分と分かりやすくなってきました。
今回はこのAmazon Web Servicesをテーマに以下の内容で4回に渡りブログをお送りいたします。
- EC2でインスタンスを起動するまで(前編)
- EC2でインスタンスを起動するまで(後編)
- Amazon LinuxとCentOSの違い
- S3のマウントとバックアップ
目次
Amazon Web Servicesって何?
Amazon Web ServicesはAmazon社が提供するクラウドサービス群の総称です。
AWSに所属しているサービスは現時点で40あります。
Wordpress等の一般的なCMSを動かすのであれば、以下サービスを主に使うことが多いため、耳にしたことがある方も多いと思います。
- EC2(仮想サーバ)
- RDS(データベース)
- Route53(DNS)
- S3(ストレージ)
さて、第1回と第2回では仮想サーバであるEC2をテーマに「EC2でインスタンスを起動するまで」をお送りいたします。
はじめにやっておきたいこと
Amazonのアカウントを作成してあるという前提で話を進めたいと思います。
まずはAmazon Web Servicesのログイン直後の画面。

冒頭でも触れましたが、やはり日本語になって分かりやすくなりました。
リージョン設定
早速各種サービスを弄りたいところですが、その前にリージョンを変更しておきます。
AWSにはリージョンという概念が存在します。文字通りAWSが実際に稼働している地域です。以下の9リージョンから選択ができます。
- 米国東部(バージニア北部)
- 米国西部(オレゴン)
- 米国西部(北カリフォルニア)
- EU(アイルランド)
- EU(フランクフルト)
- アジアパシフィック(シンガポール)
- アジアパシフィック(東京)
- アジアパシフィック(シドニー)
- 南米(サンパウロ)
リージョンの変更はプルダウンからリージョン名を選択するだけです。

サービス公開を行う地域から近いリージョンの方が、基本的にはサーバレスポンスが速いです。このため国内で運用するサービスの場合には東京リージョンを選択しておく方が良いと思います。
ですがリージョンによって価格が違うため、それほどサーバレスポンスを必要としない局面では、コスト面から敢えて海外リージョンを選択するというのも良いと思います。
通貨設定
必須ではありませんが、通貨設定で日本円表示にしておくと費用が分かりやすくなります。
この機能も最近使えるようになりました。

アカウント→現地通貨設定で「JPY – Japanese Yen」を選択します。
Amazon EC2を使ってみる
それではAWSのメインサービスともいうべきAmazon EC2の初期導入について解説いたします。
Amazon EC2はインスタンスと呼ばれる仮想サーバを取り扱うサービスです。
物理サーバと比較して短時間で仮想サーバを立てることができ、非常に便利です。
インスタンスの作成
いよいよ仮想サーバであるインスタンスの作成に取り掛かります。
EC2管理画面から「インスタンスの作成」ボタンをクリックして進めます。

AMIの選択
AMIとよばれるOSテンプレートを選択します。WindowsやUbuntu等も選択できます。

当社ではRed Hat系のOSを扱う機会が多いため、Red Hat Enterprise Linuxを選択したいところですが、Amazon Linuxを選択します。この理由は第3回で解説いたします。
インスタンスタイプの選択
次に進むとインスタンスタイプの選択となります。

ファミリーと呼ばれる最適化グループや仮想CPU、メモリの量などから最適なインスタンスタイプを選択します。
なお、ここで選択したインスタンスタイプと前述のリージョンによって基本料金が変わってきますので性能とコストの両面を考えて選択してください。
インスタンスの詳細の設定
ここでは同じインスタンスを複数作成したり、ローカルネットワークのサブネットの設定を行うことが可能です。

「削除保護の有効化」の項目で「誤った削除から保護します」にチェックを入れておくと、せっかく作成したインスタンスを削除してしまう可能性が減ると思います。
ストレージの追加
デバイスのストレージ設定を行うことができます。

ルートパーティションのサイズの設定を行うと共に追加ボリュームがある場合には追加します。
インスタンスのタグ付け
ここはお好きな名前をどうぞ。入力しなくても構いません。

セキュリティグループの設定
いわゆるファイアーウォール機能です。

そのまま進めてしまうと名前が「launch-wizard-1」というものになってしまい、どのセキュリティグループを設定しているのか分からなくなってしまいますので、判断が付く名前を設定しておくと良いと思います。
また、SSHについては自分のIPアドレスからのみ接続できる方がセキュリティ的には良いでしょう。
HTTPを開けておかないと、外部から接続不可能になってしまいます。
ちなみにこれらの項目は後でも設定可能ですので、後程サービスを開始したら解放するなんていう使い方も可能です。
確認とキーペア


作成ボタンをクリックするとキーペアの作成画面が表示されます。
ここで作成したプライベートキーファイルがないと、SSH接続ができなくなりますので取扱いにご注意ください。
無事インスタンスの作成が完了

さて、「EC2でインスタンスを起動するまで(前編)」というタイトルですが、早くもインスタンス作成が完了してしまいました。
次回「EC2でインスタンスを起動するまで(後編)」をお送りいたします。

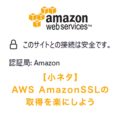



![群馬の法人ITサポートサービス Wide Net[ワイドネット] 群馬の法人ITサポートサービス Wide Net[ワイドネット]](https://www.nedia.ne.jp/wp-content/themes/nedia/images/bnr_bt_widenet02.png)






![群馬の法人ITサポートサービス Wide Net[ワイドネット] 群馬の法人ITサポートサービス Wide Net[ワイドネット]](https://www.nedia.ne.jp/wp-content/themes/nedia/images/bnr_bt_widenet03.png)





